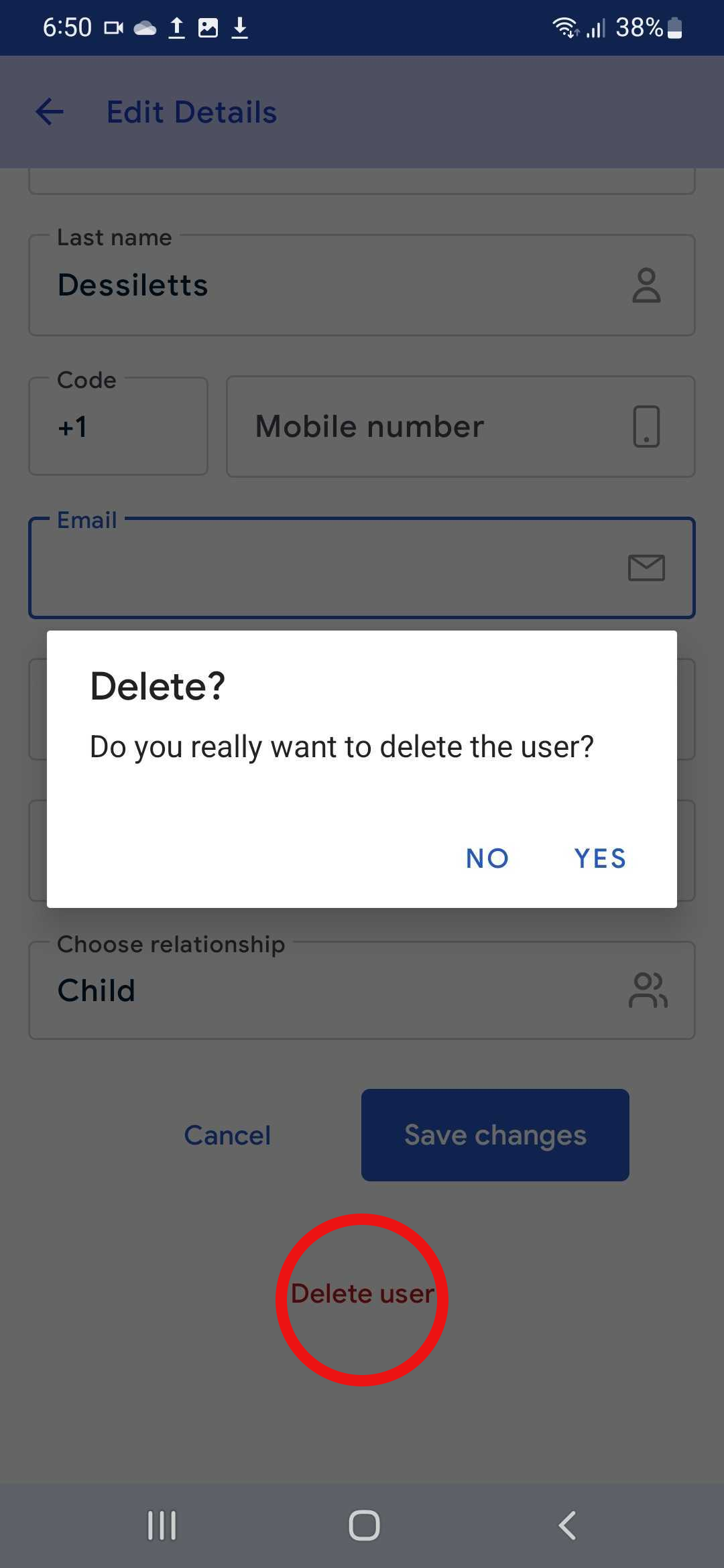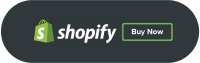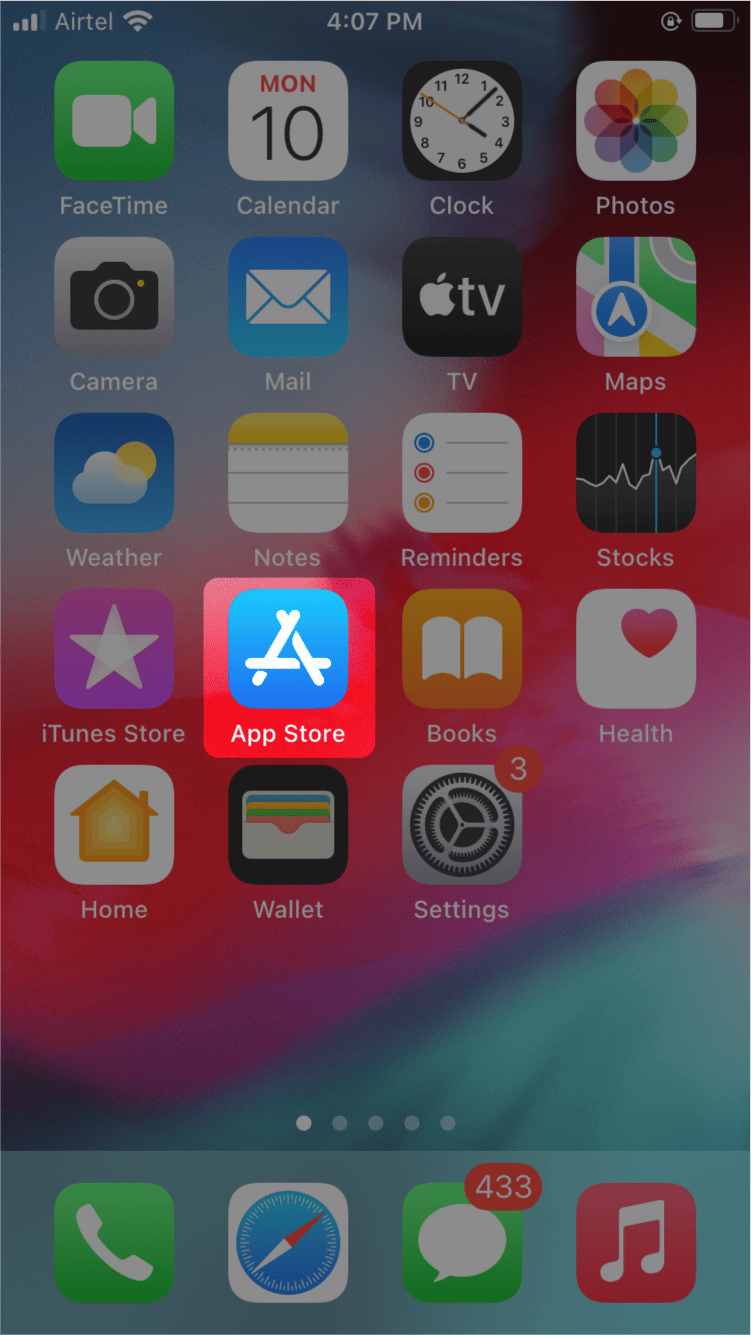
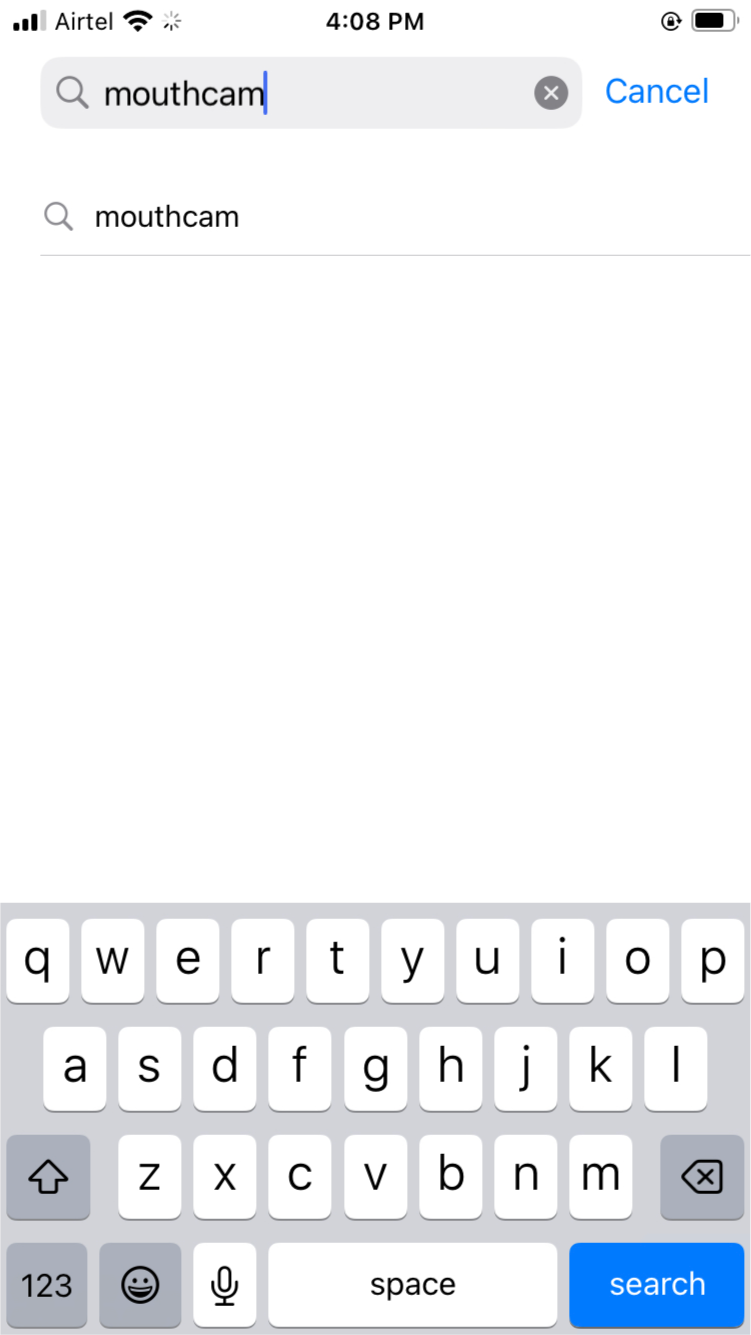
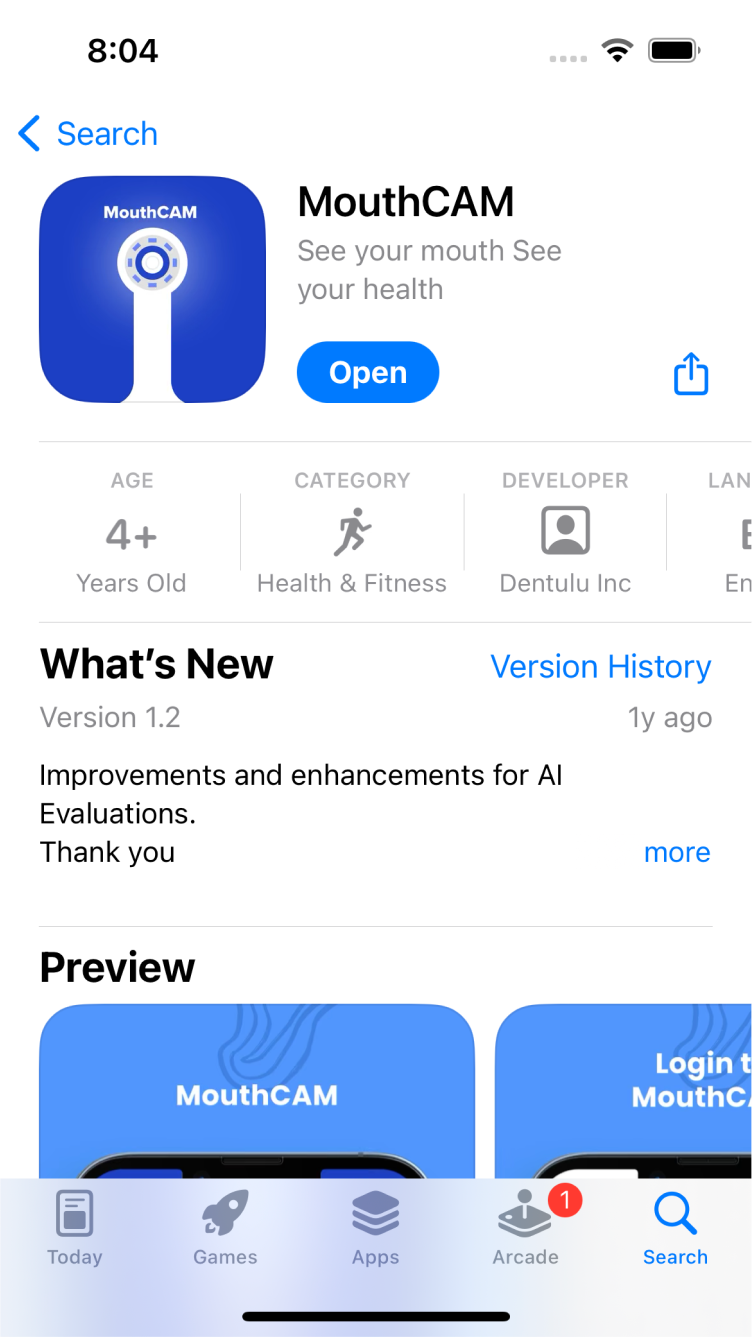
Create New Profile
Step 1:Create a new account by providing your First name, Last name, Mobile number, Email, Password, Gender, DOB
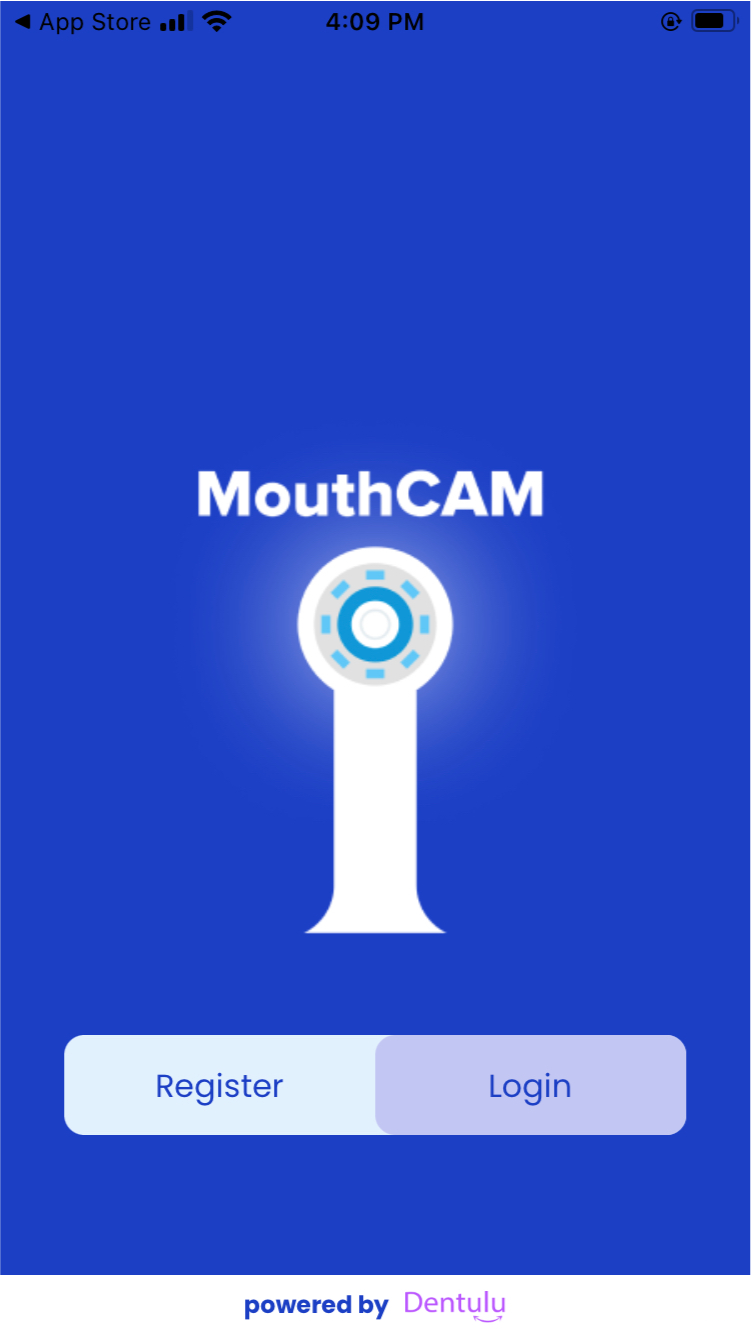
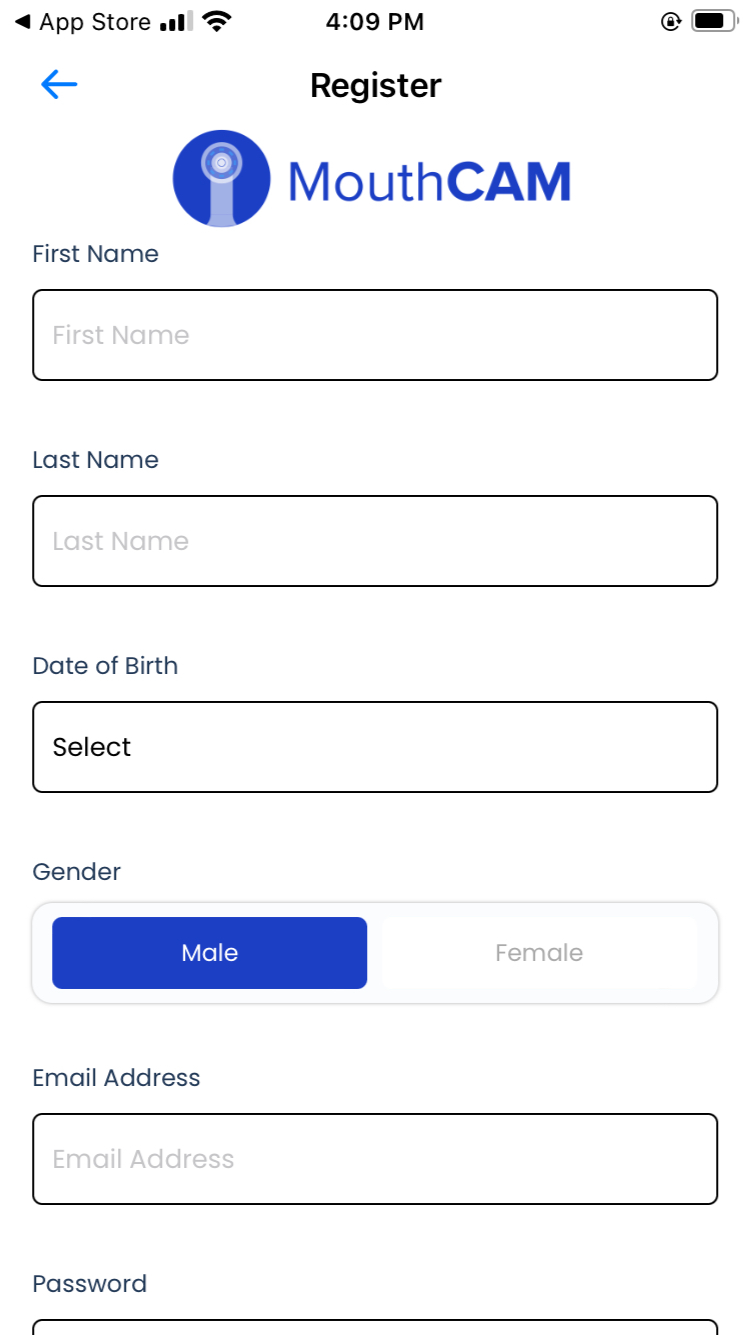
Verify Your Email Address
Step 2:Check your email inbox to find the verification email with the activation link. Click the activation link to verify your email
After clicking the link and verifying your email address, you will be redirected to the app.
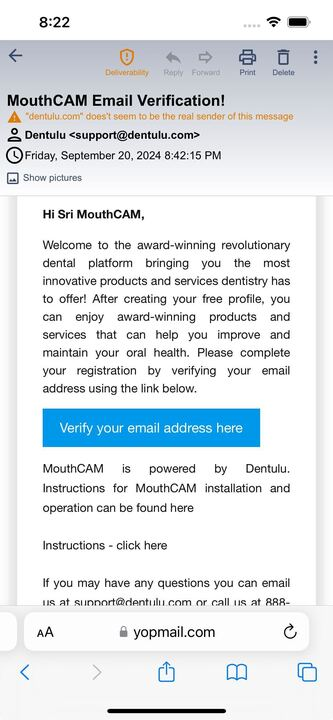
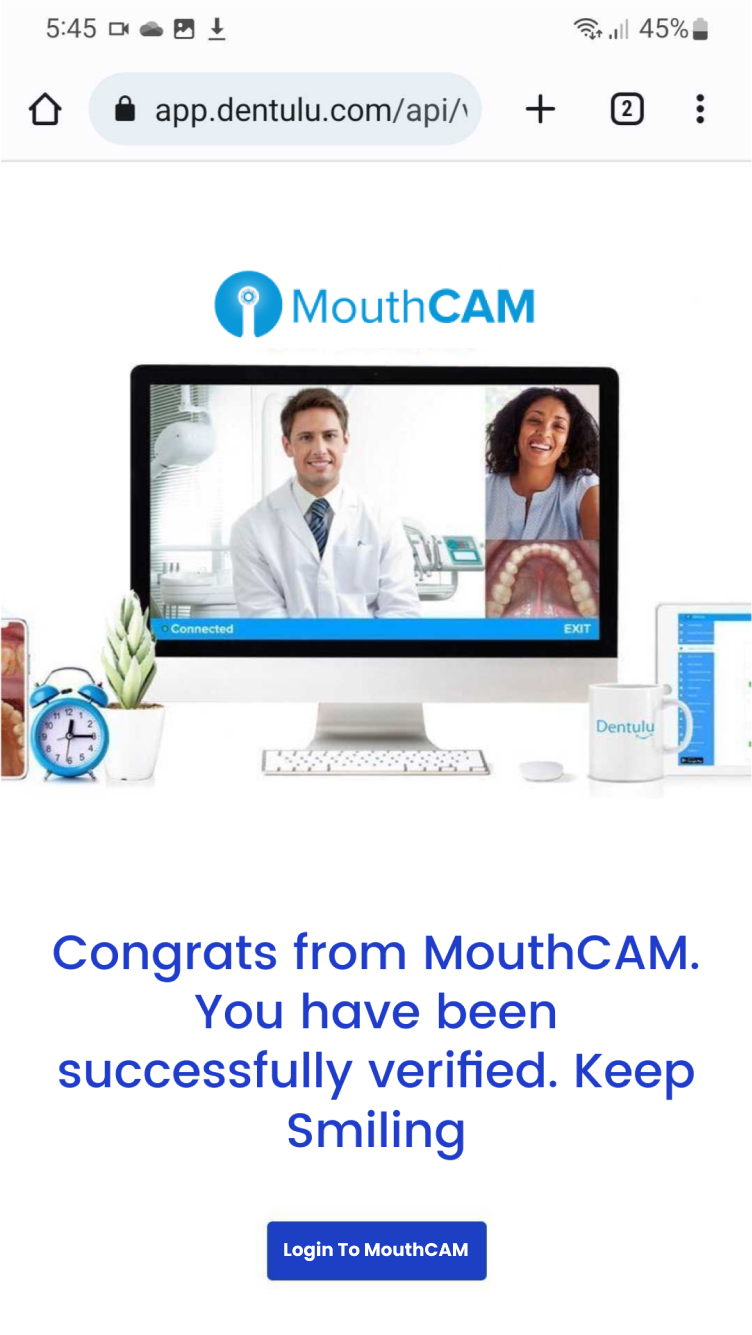
Login to Your Account
Step 3:Use the registered email and password to log in
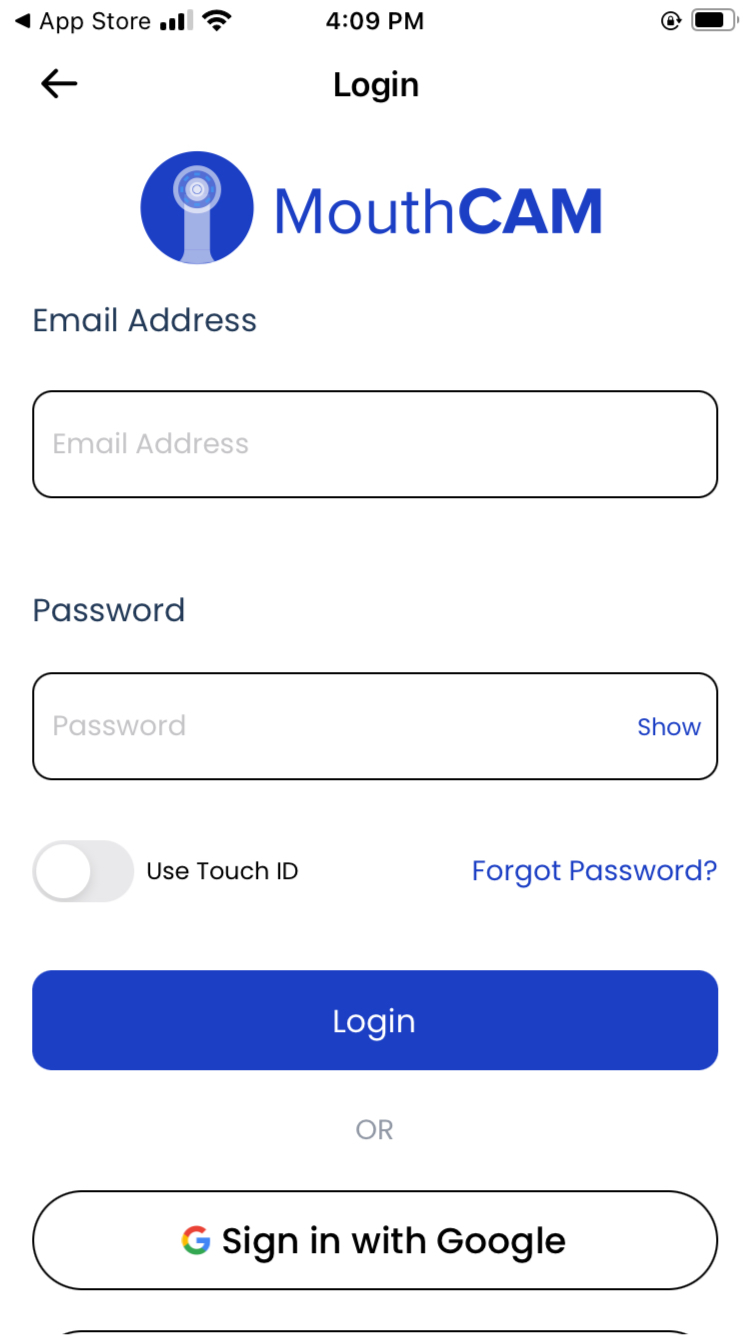
Connecting Your Wireless Camera
THINGS TO REMEMBER
The device is equipped with three buttons:
- Top Button (Power): This is the power button. To switch on the device, press and hold this button. A single press will turn off the device.
- Center Button (Capture): This button is used for capturing images. Simply click it once to take a photo. Long press of the capture button for few seconds will enable the video recording.
- Bottom Button: The bottom button is no longer functional with the current device features. It will be removed in future updates.
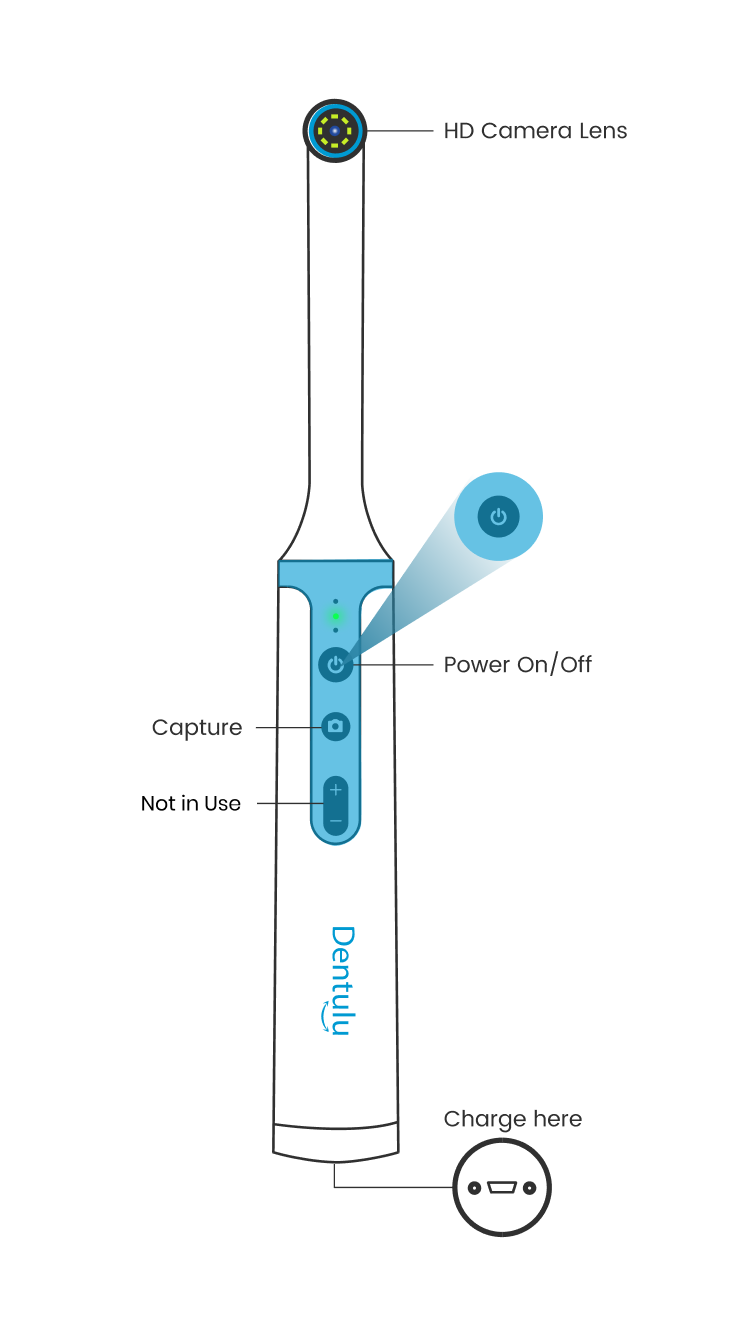
Step 1: Switch on your intraoral camera and open the MouthCAM app on your mobile device.
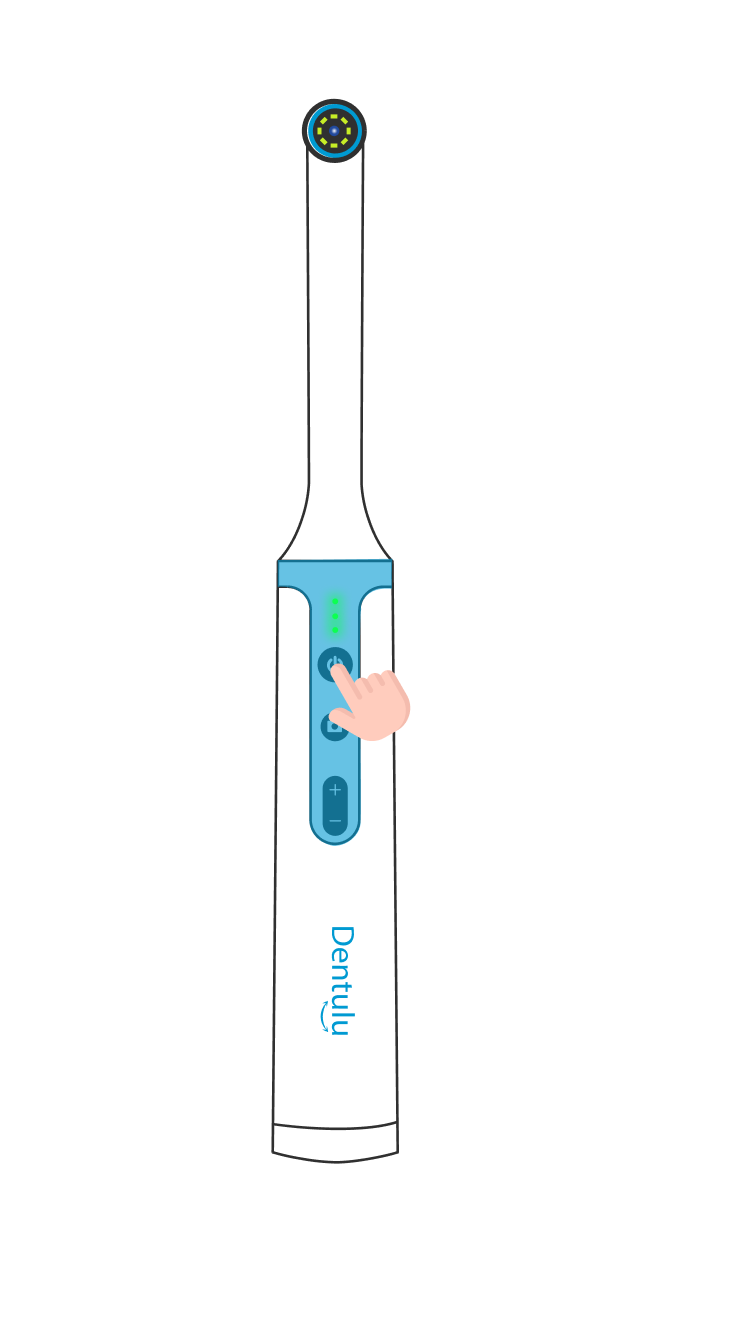
Step 2: On the dashboard, locate the capture button and tap it. You will be prompted to select an existing user profile or create a new one. This will ensure that all captured images and videos are saved under the chosen profile.
Once a profile is selected or created, you will be directed to the connection screen.
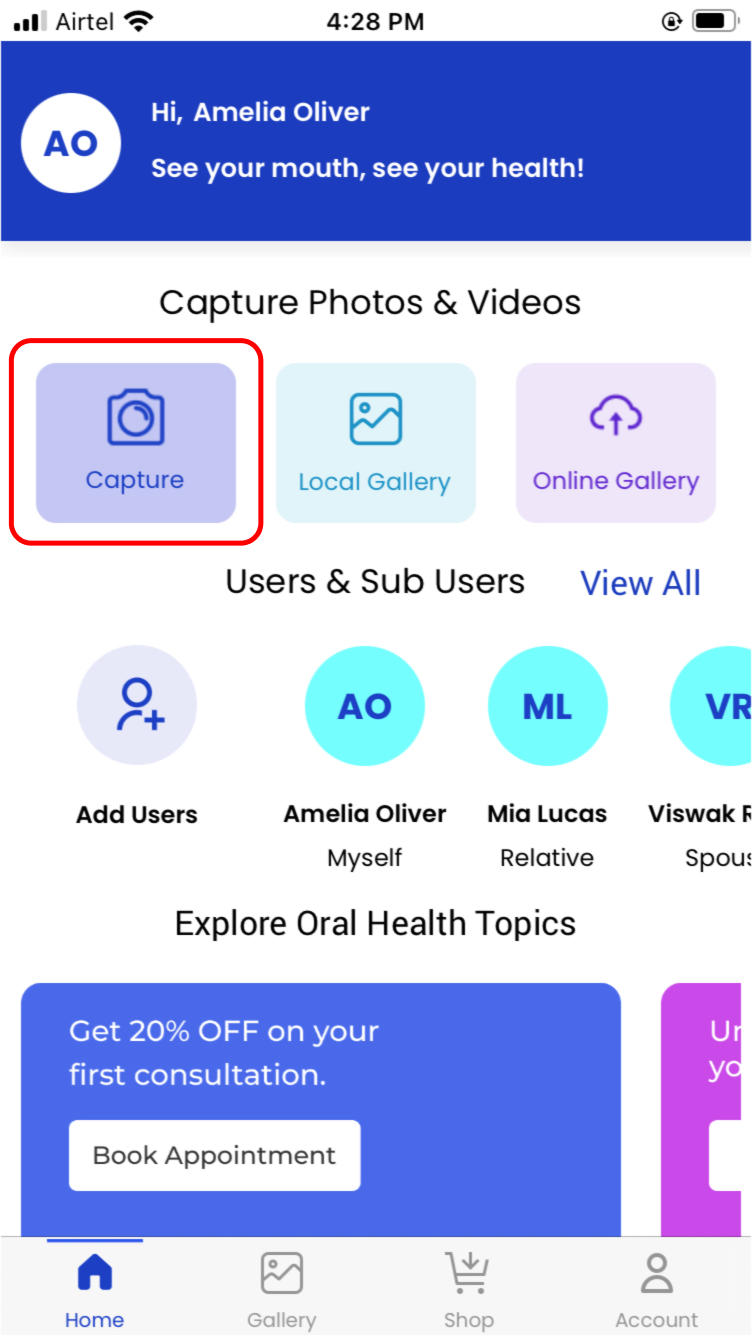

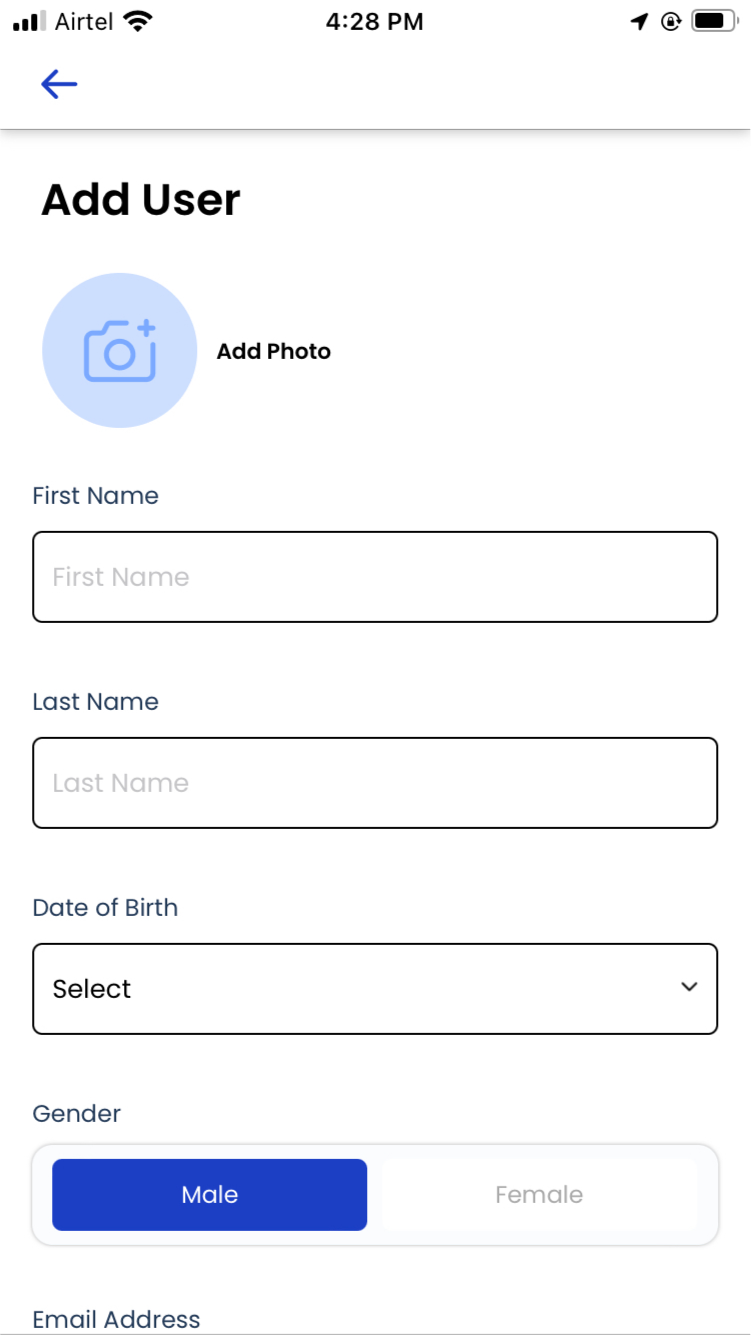
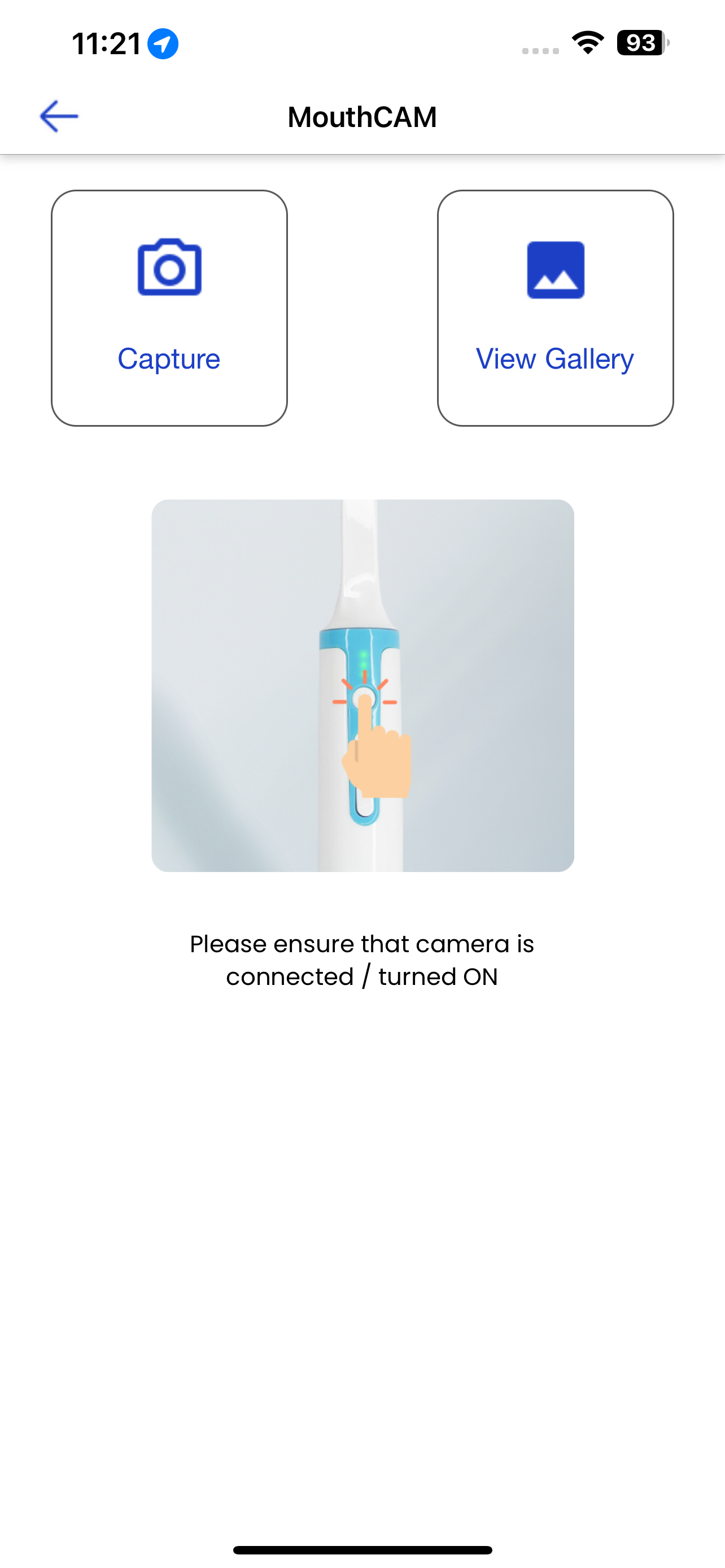
Step 3: Once you have selected the user profile, you will be redirected to the MouthCAM connecting screen as shown in the image below. Click on the "Connect to MouthCAM" button and wait for few seconds. It will ask for your permission to connect with MouthCAM.
There will be two different types of options shown to you on screen. Either DTWiFi_234234 (some random numbers) or MouthCAM 2. Click on join.
The device will automatically connect with your device. Please note that the internet on your phone may be temporarily unavailable while you are using MouthCAM wireless device.
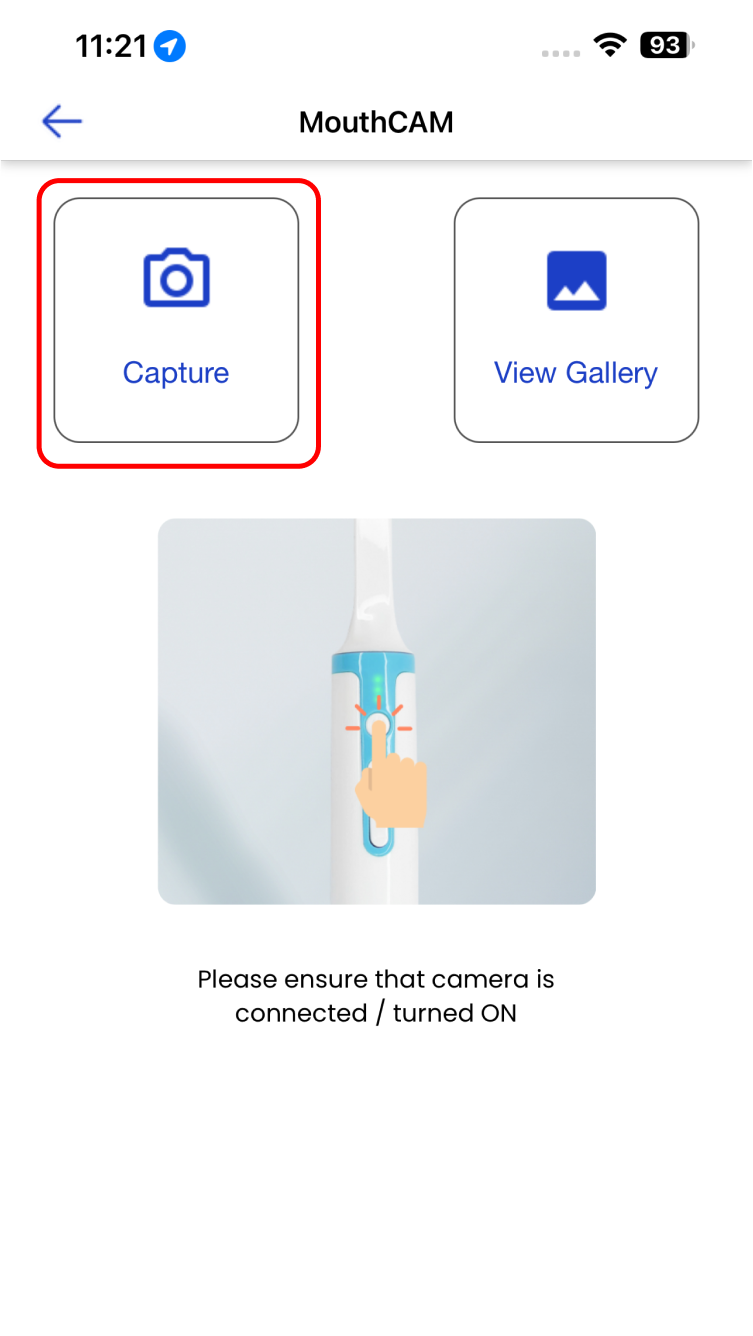
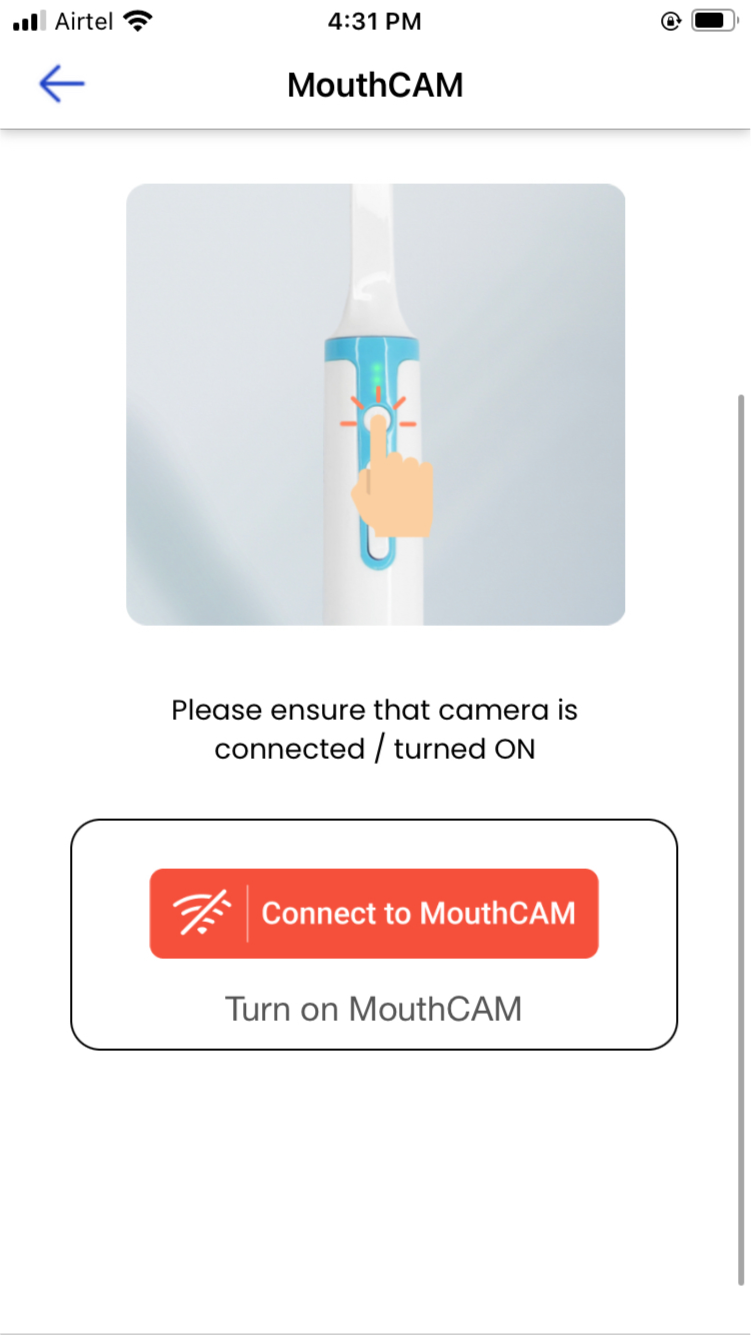
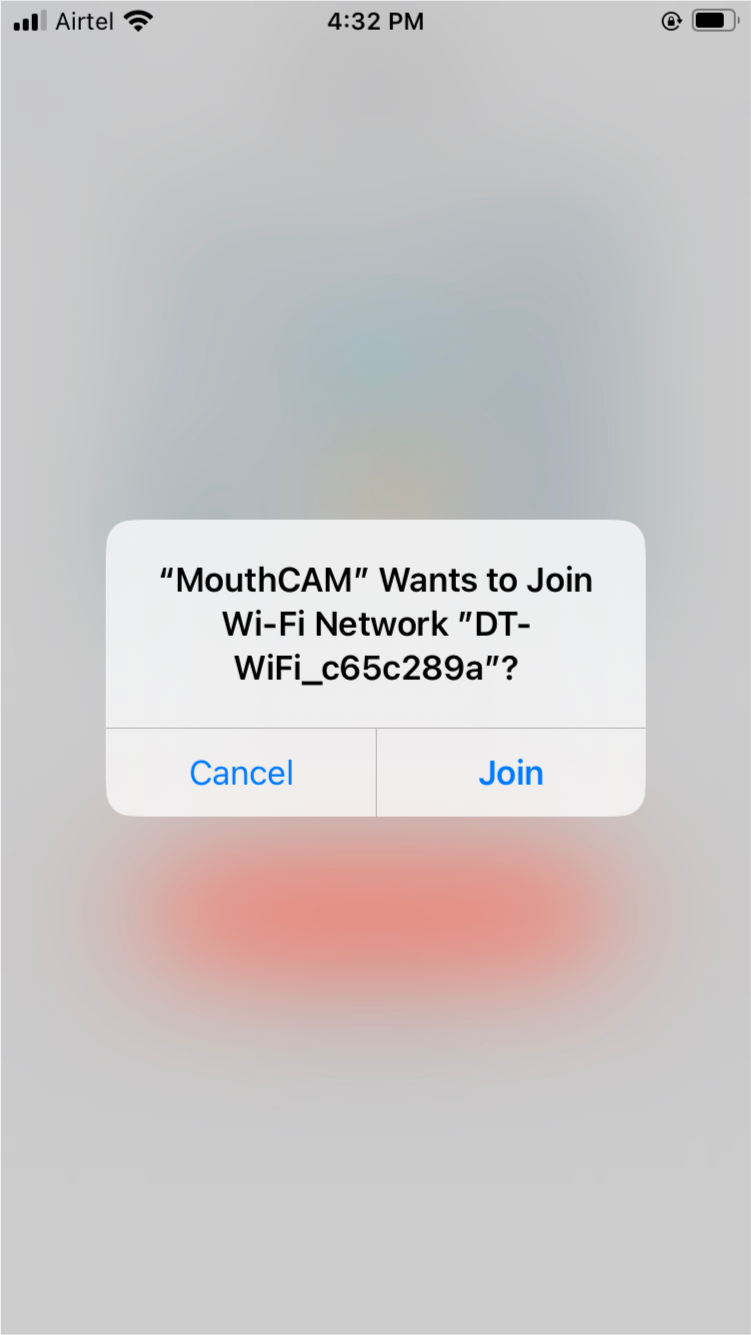 Or
Or
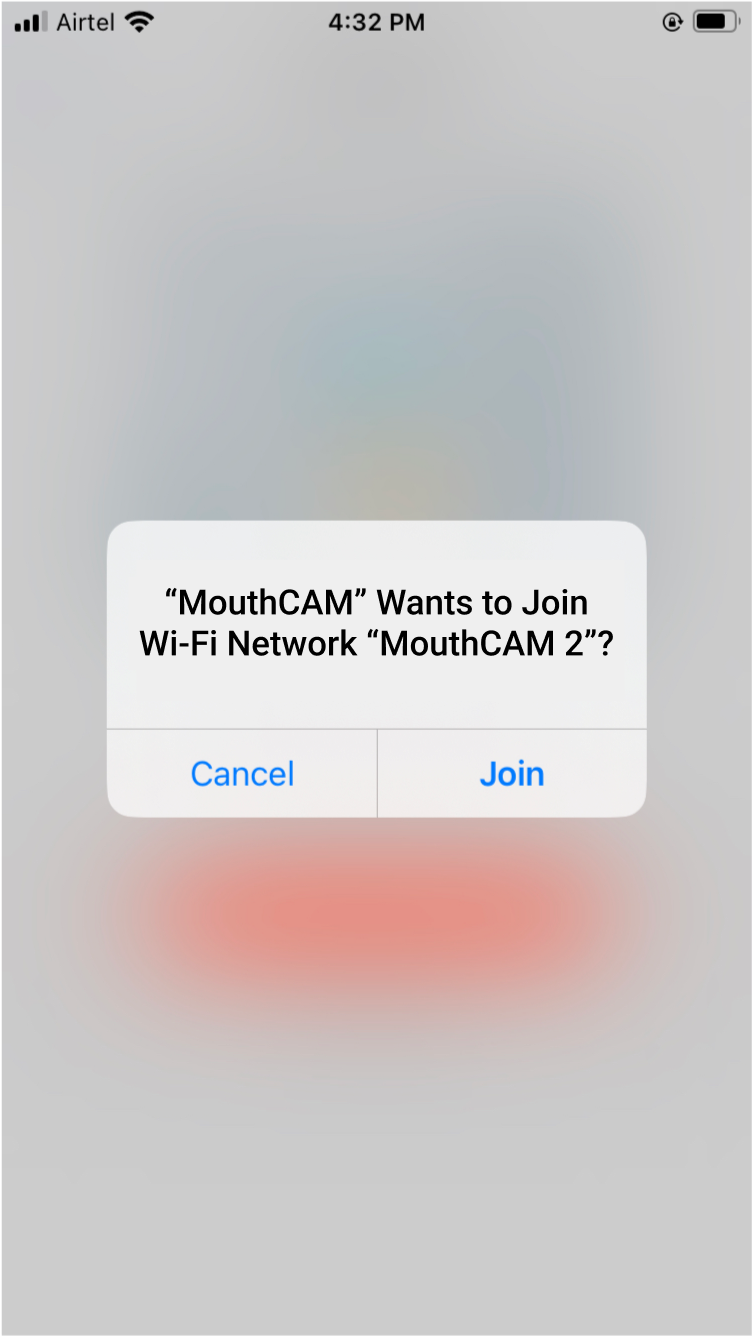
Step 4: After connecting the device, the ‘Wireless Camera’ option will be available on the list, please grant all required permissions on your phone. Upon your first successful connection with MouthCAM, you will receive the following message. Ensure you allow this to enable a successful connection with MouthCAM.
"MouthCAM would like to find and connect to devices on your local network"
Click on start camera button to start capturing the images and videos.
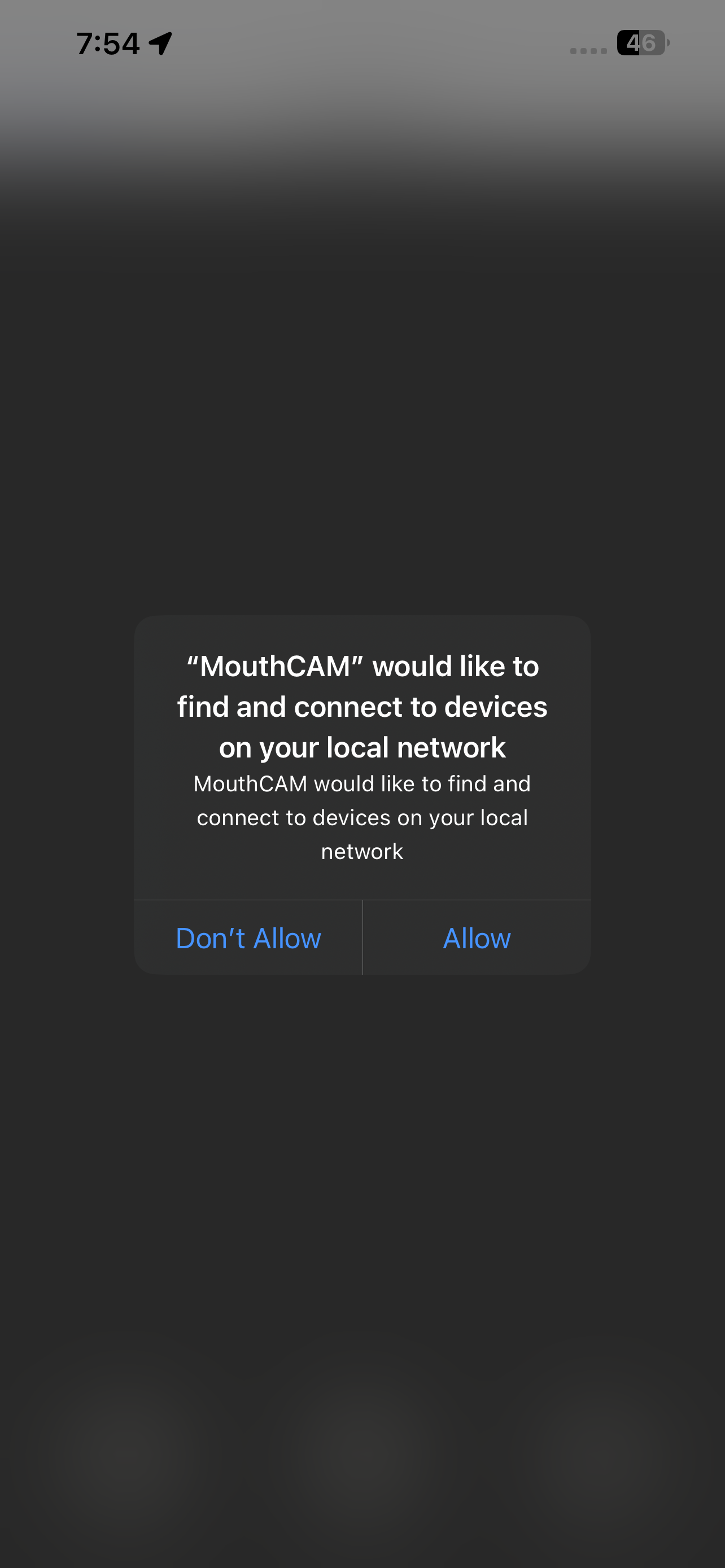
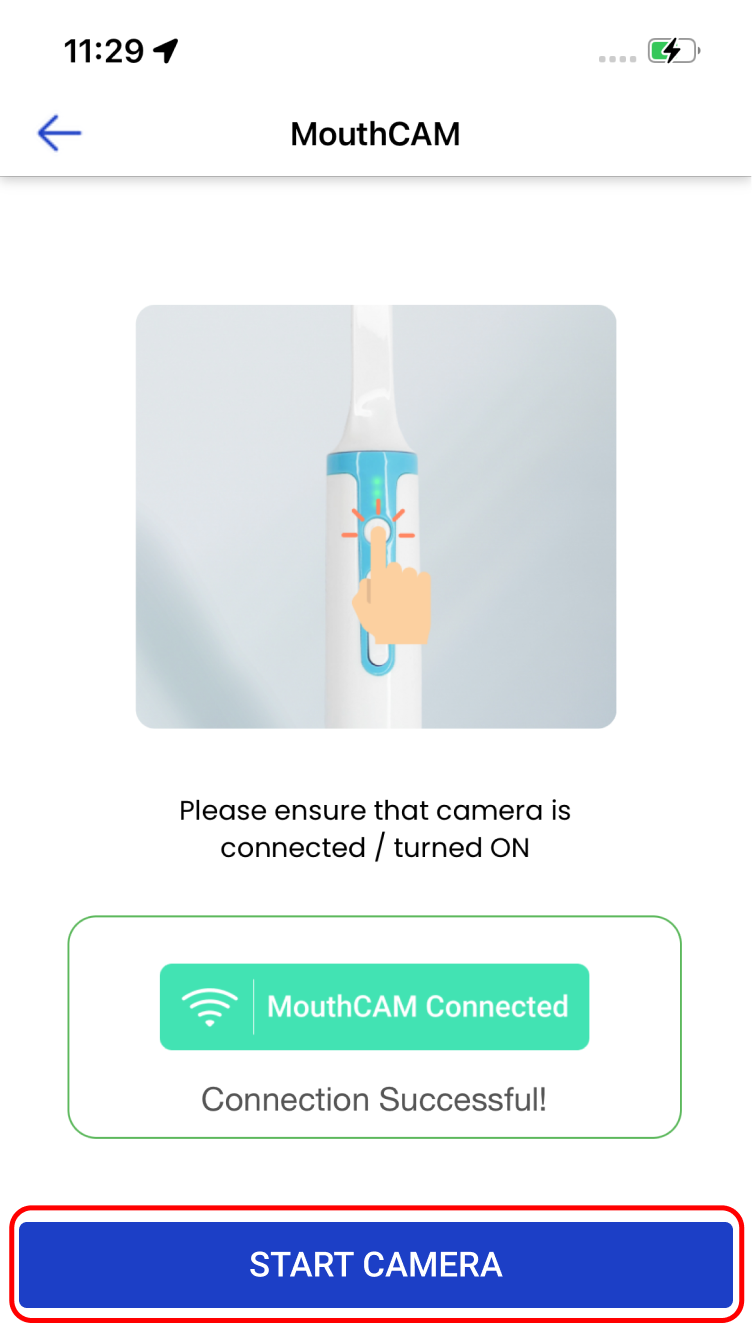
Step 5: As soon as you click on start camera it will ask you for two types of exam you can do. One is comprehensive exam or general exam.
Please select your choice and continue by following onscreen instructions to capture images successfully.
After taking your pictures, please remember to click the save to gallery button to store your images either in the local gallery or cloud gallery. We offer options to sync your images to our HIPAA-compliant cloud storage (free up to 100MB) or save them directly to your local gallery. On the next screen, you can choose to sync now to the cloud or save them locally and sync to cloud storage later.
Note: The button on the camera will function only with version 2 devices, identified by the WiFi name 'MouthCAM 2'.
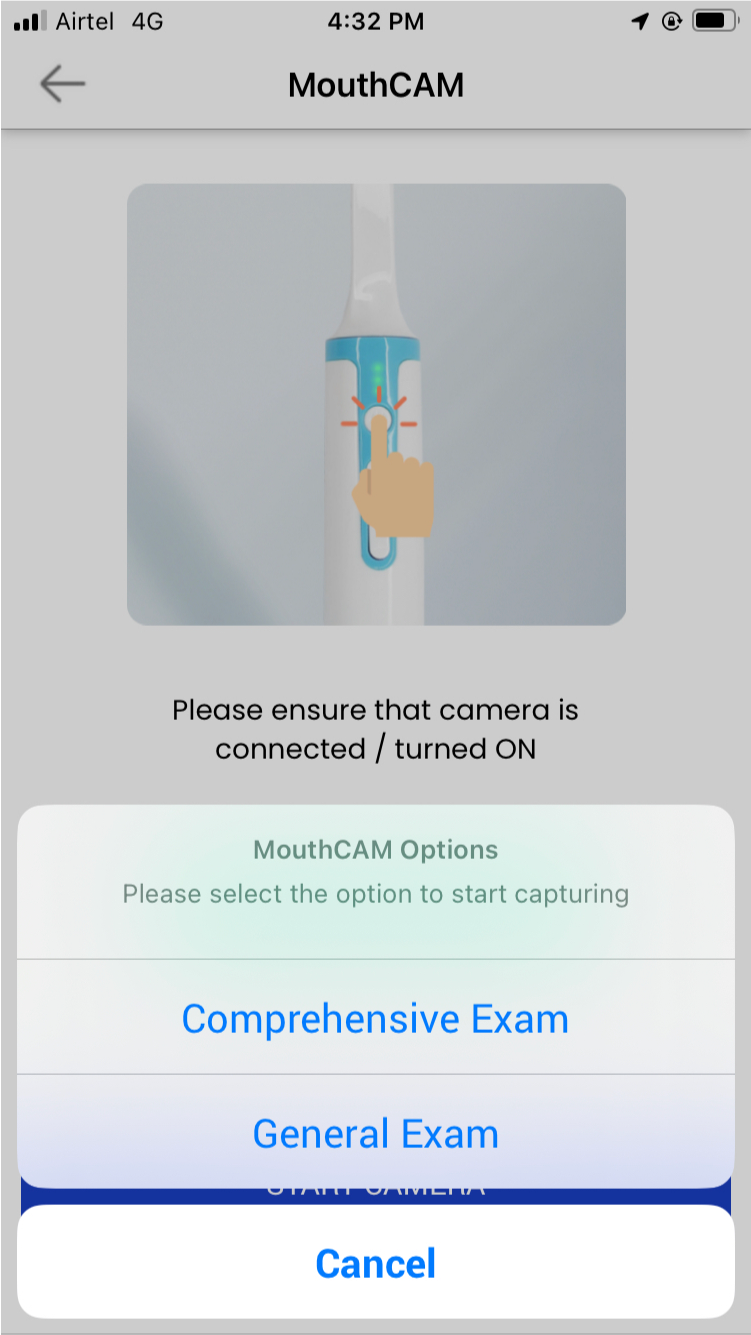
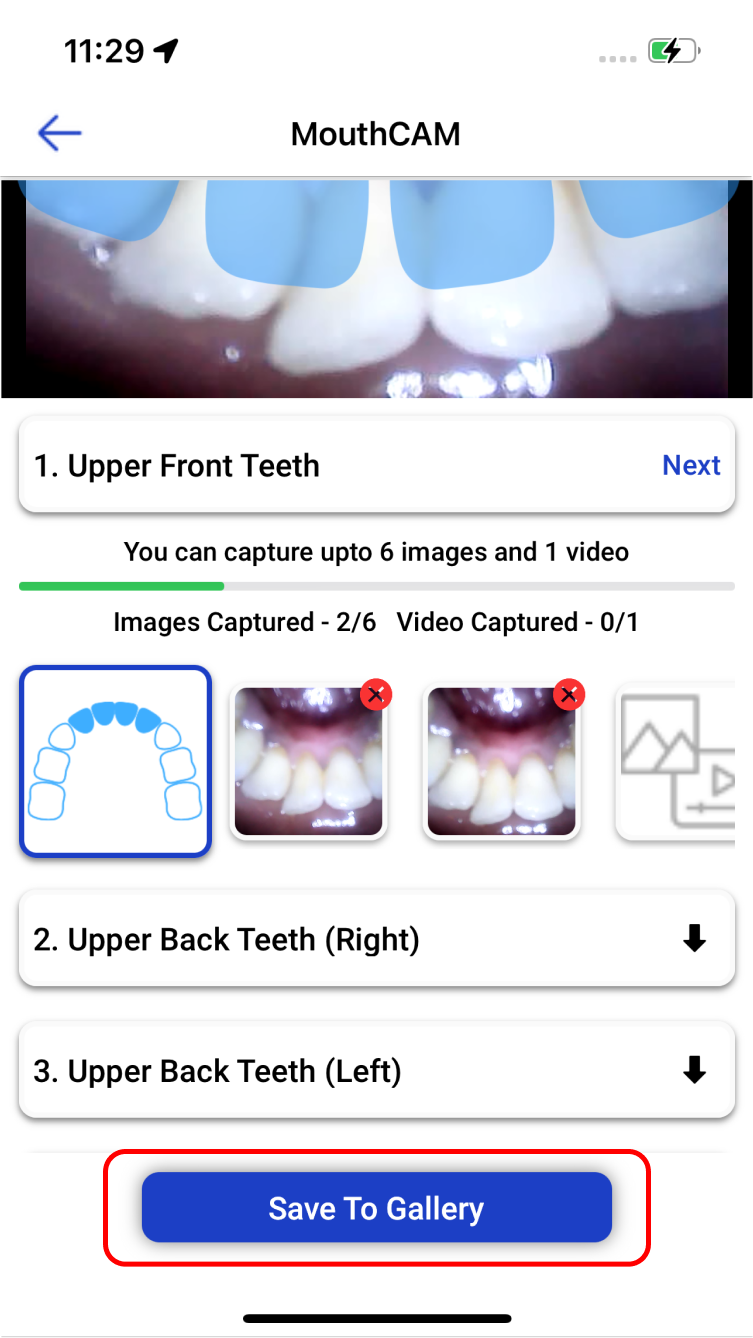
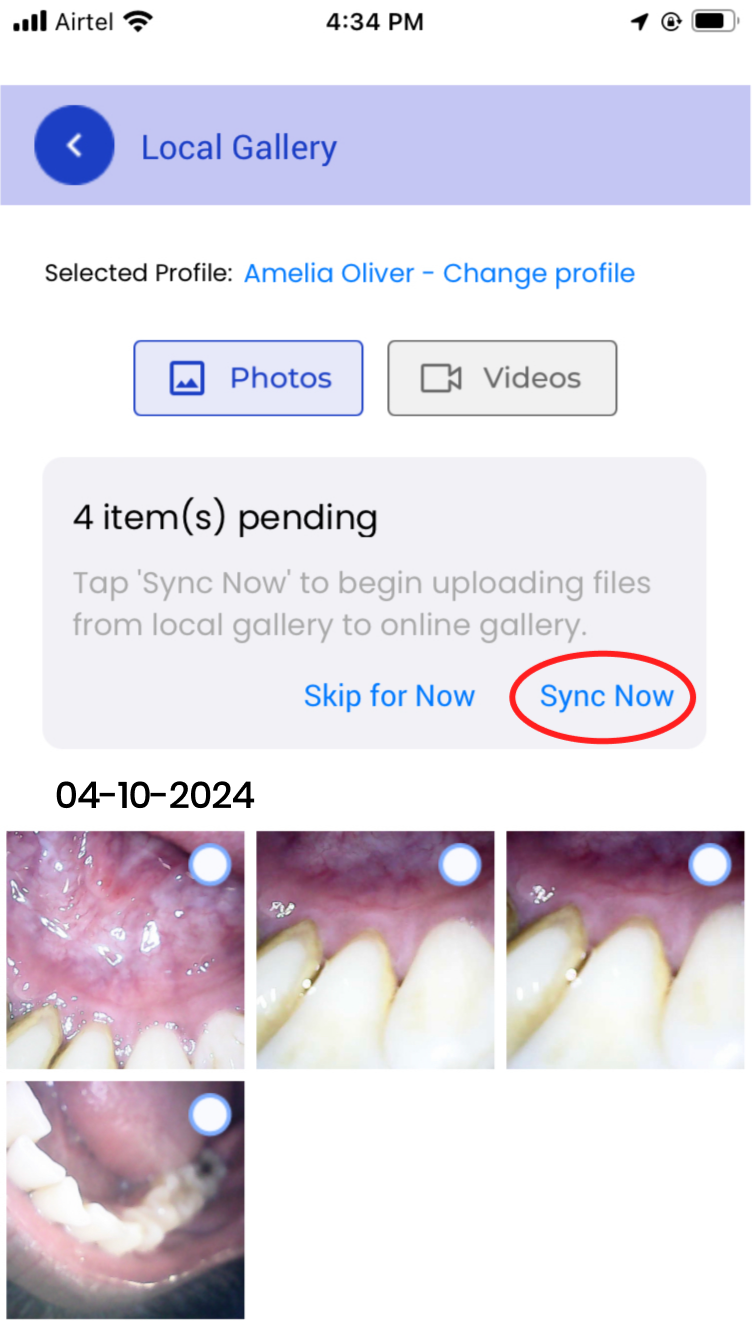
Step 6: The next set of instructions will guide you on how to sync these images securely to our HIPAA-compliant cloud storage and safely share them with your dental provider.
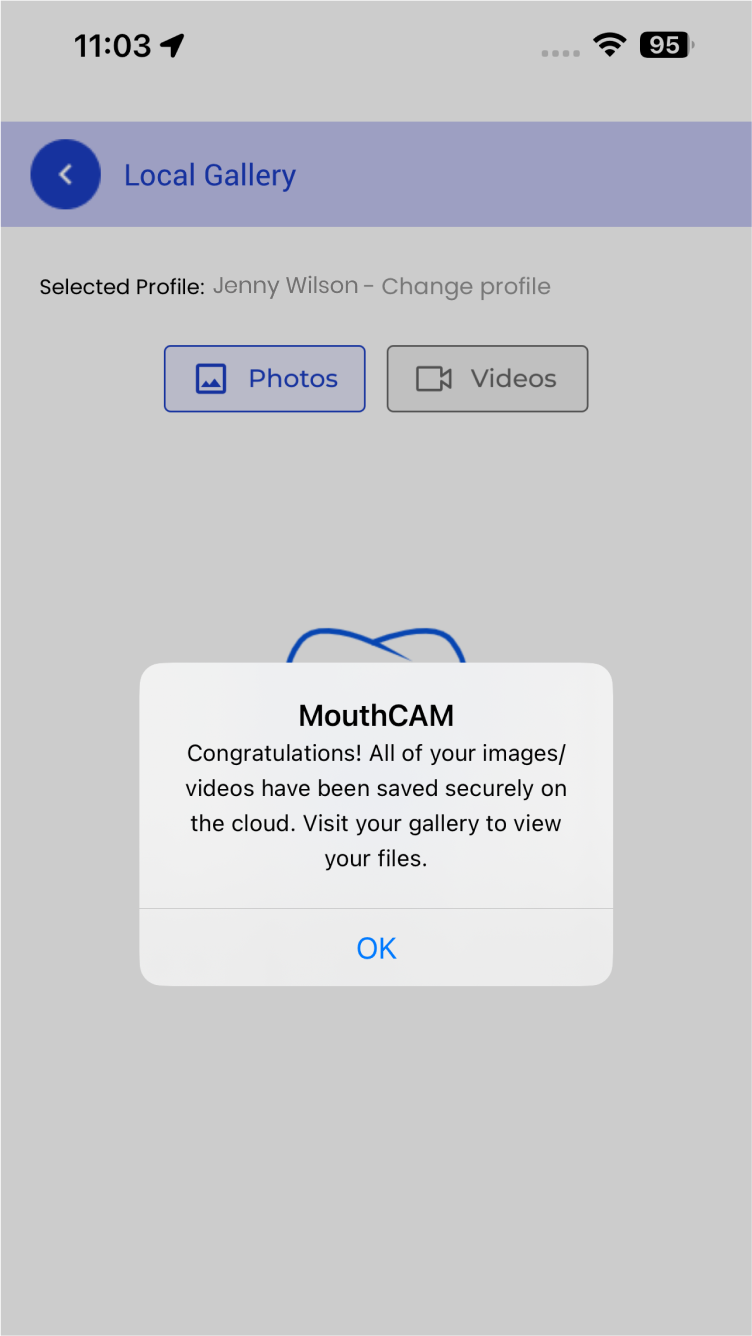
Step-by-step instructions for performing a comprehensive exam using MouthCAM
1. Open the Dentulu Intraoral MouthCAM App
Launch the MouthCAM app on your device to begin.
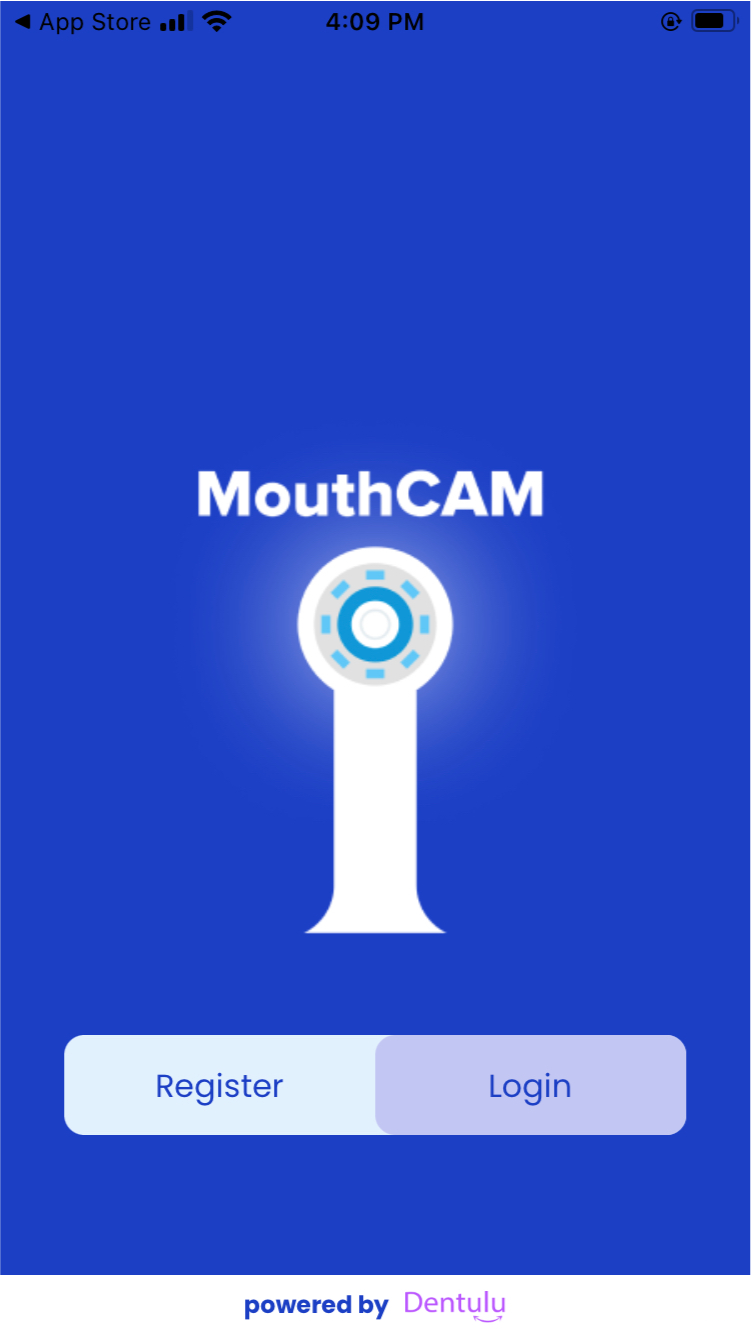
2. Click on "Capture"
On the dashboard screen, tap the "Capture" button to start your exam.
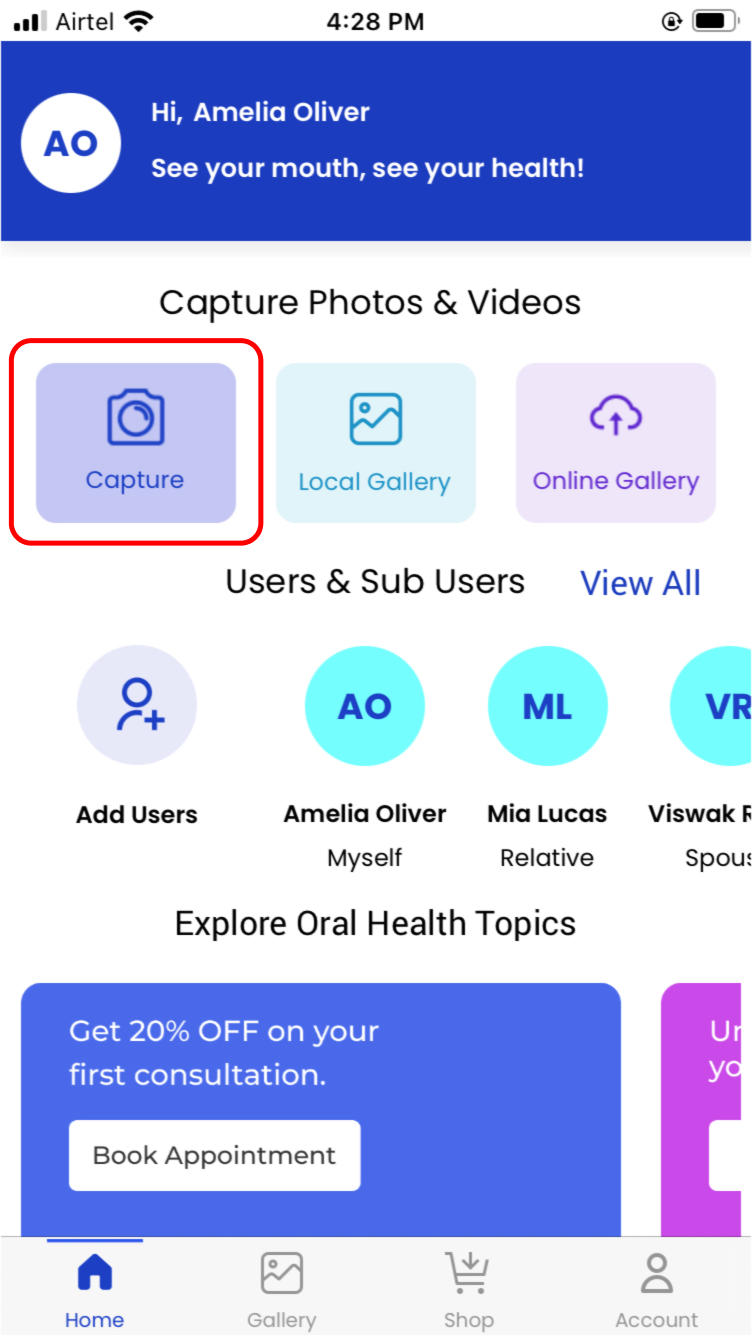
3. Select the User
Choose the user profile for whom the comprehensive exam is being performed.

4. Connect to MouthCAM
Tap "Capture" again on the connection screen, then join the MouthCAM network to establish a connection with the camera.
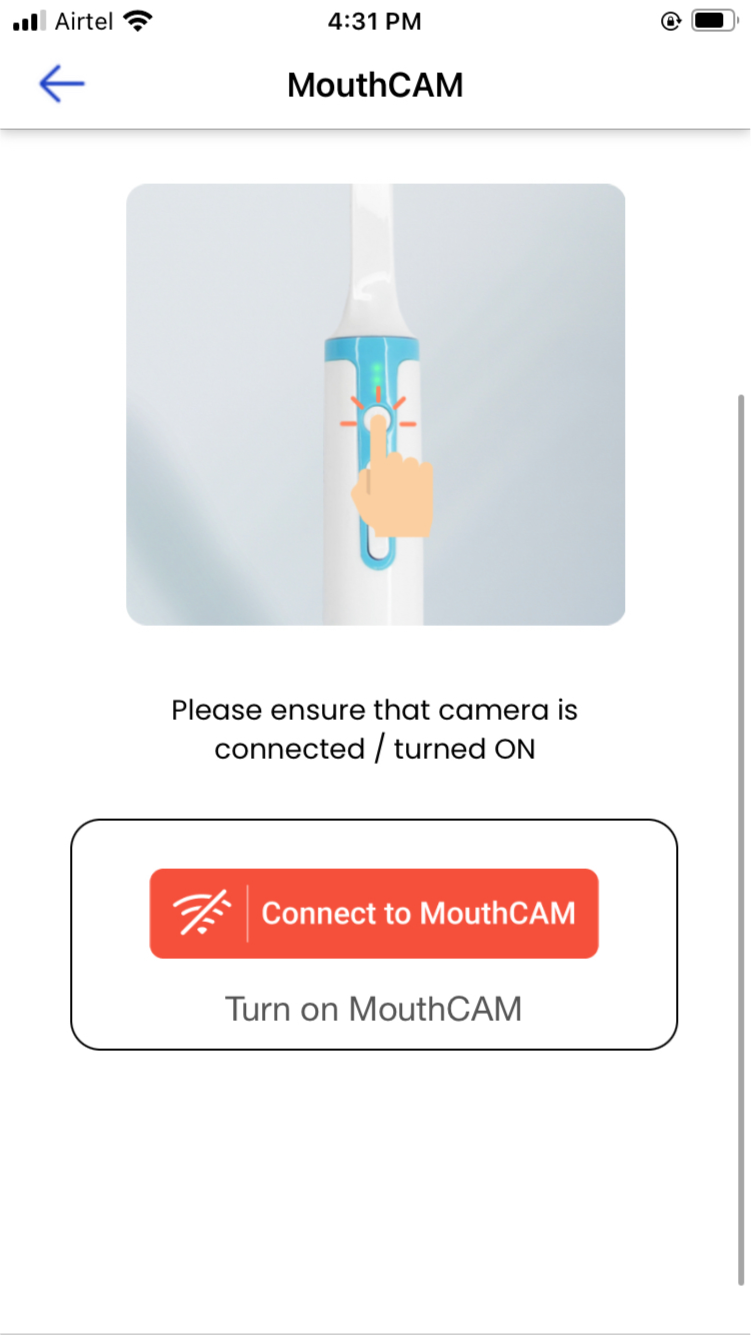
5. Start the Camera
Once connected, start the MouthCAM to begin capturing images and videos.
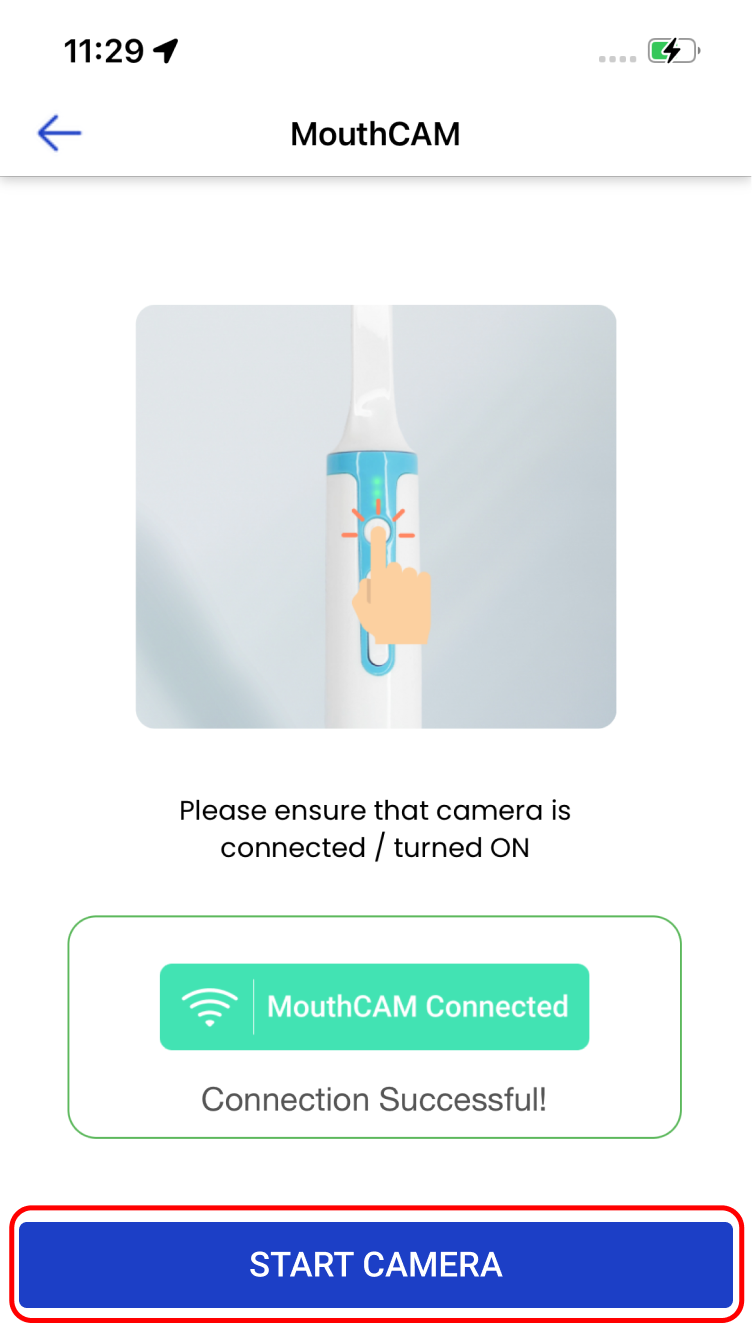
6. Choose Comprehensive Exam
When prompted, select the "Comprehensive Exam" option.
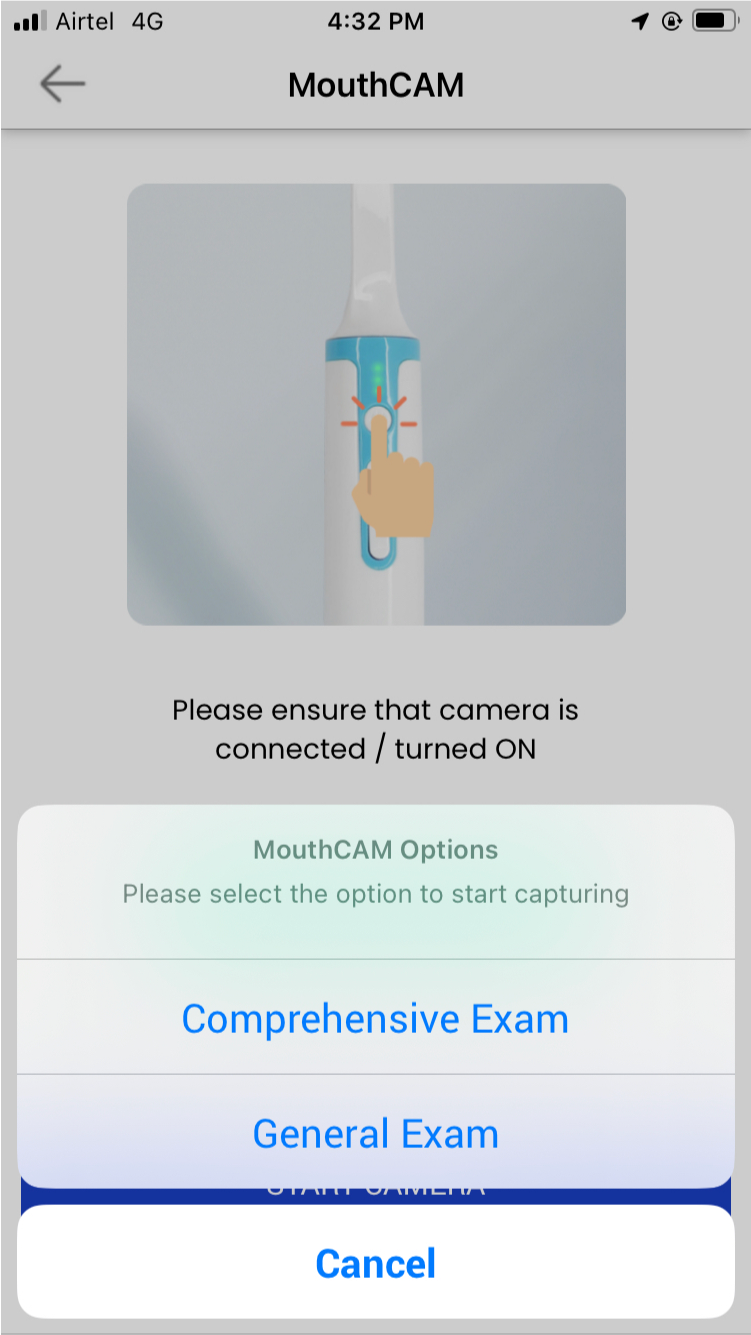
7. Capture Images and Videos
Follow these steps to capture images and videos for each section:
- Upper front teeth
- Upper back teeth (right)
- Upper back teeth (left)
- Lower front teeth
- Lower back teeth (right)
- Lower back teeth (left)
- Tongue
- Gums
Note: You can skip any section if needed.
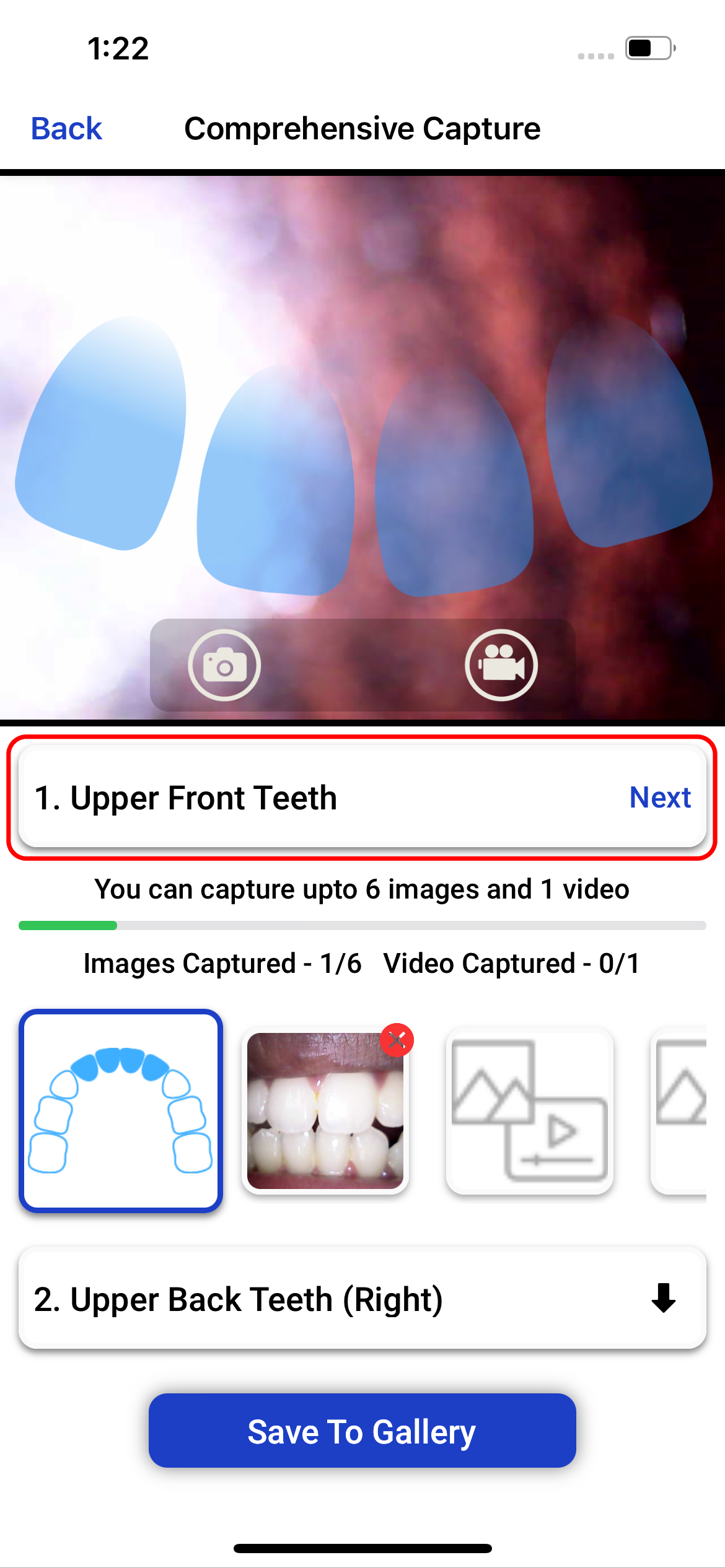
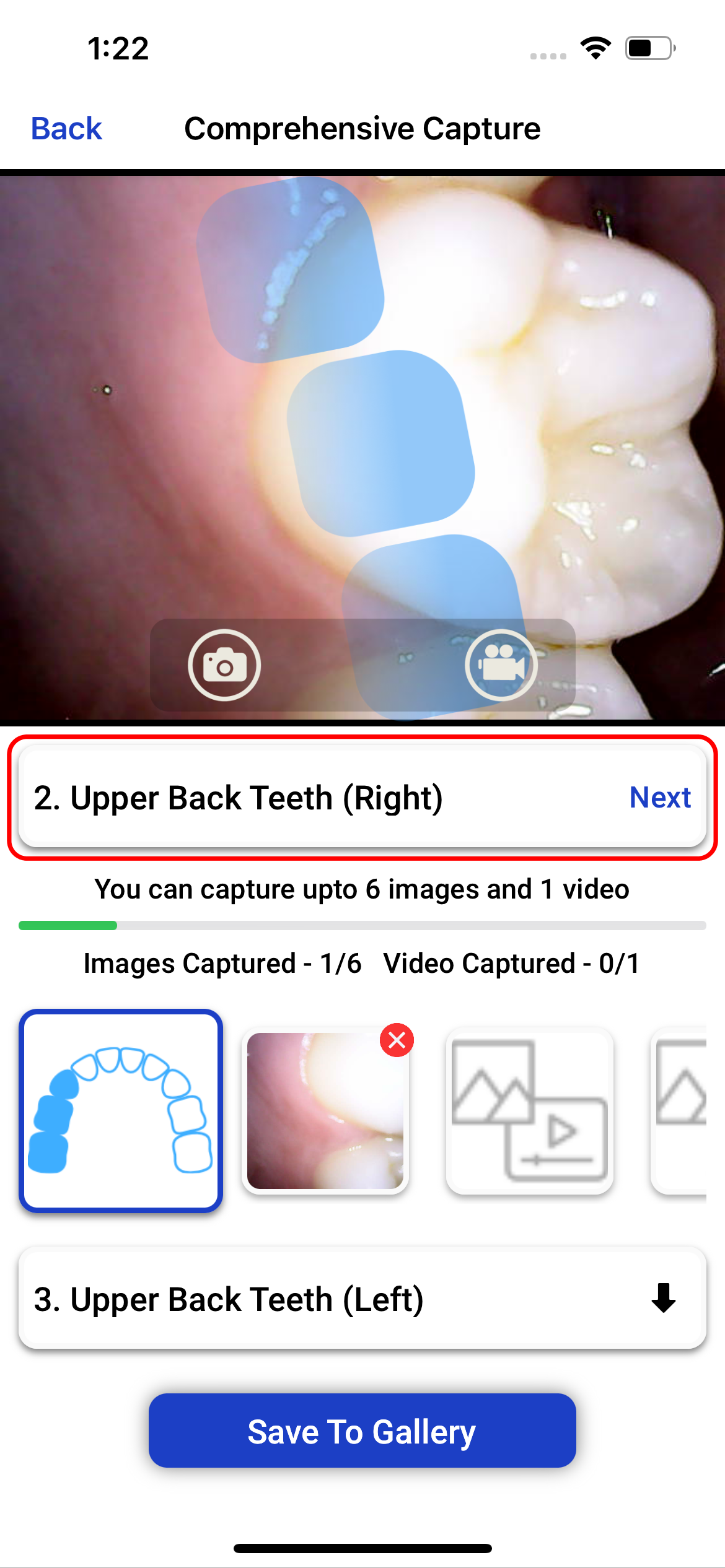
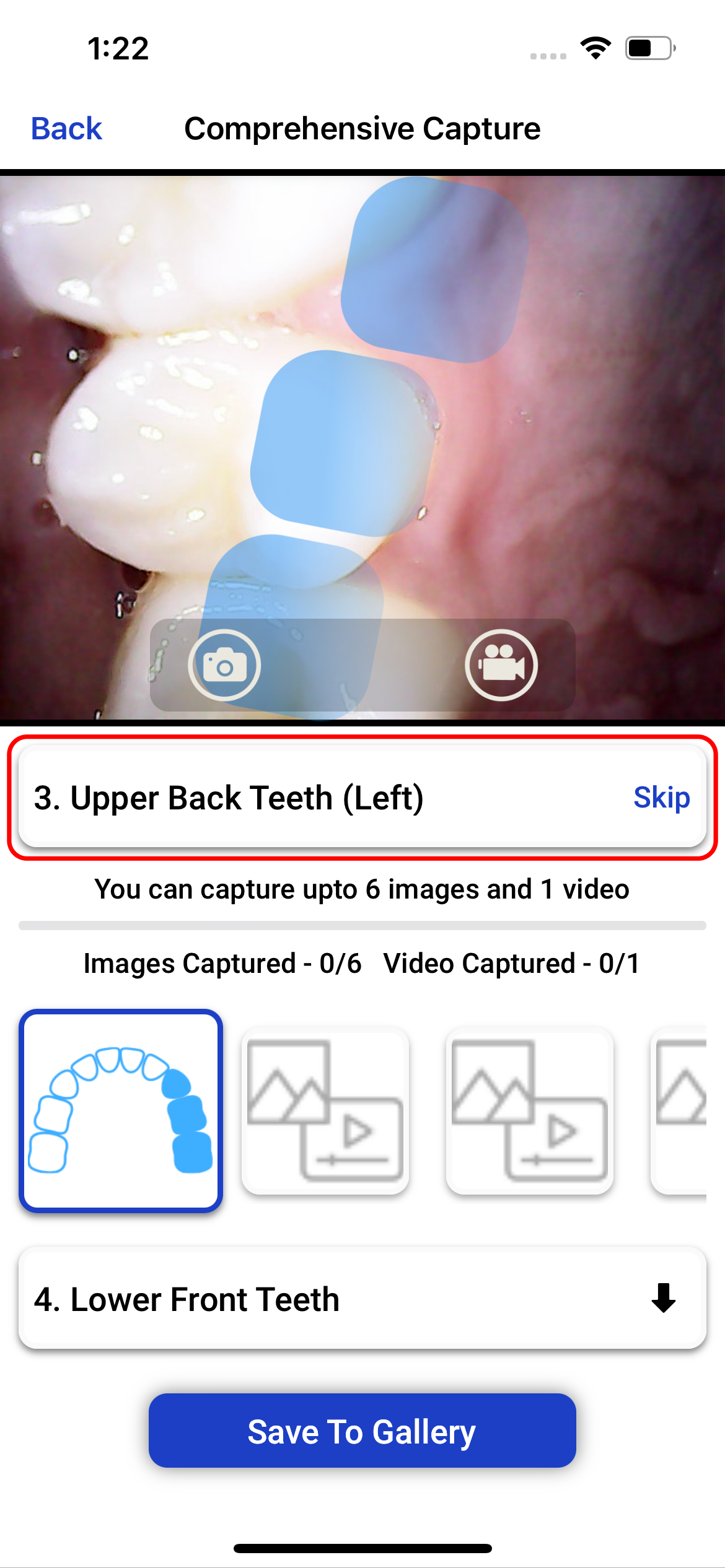
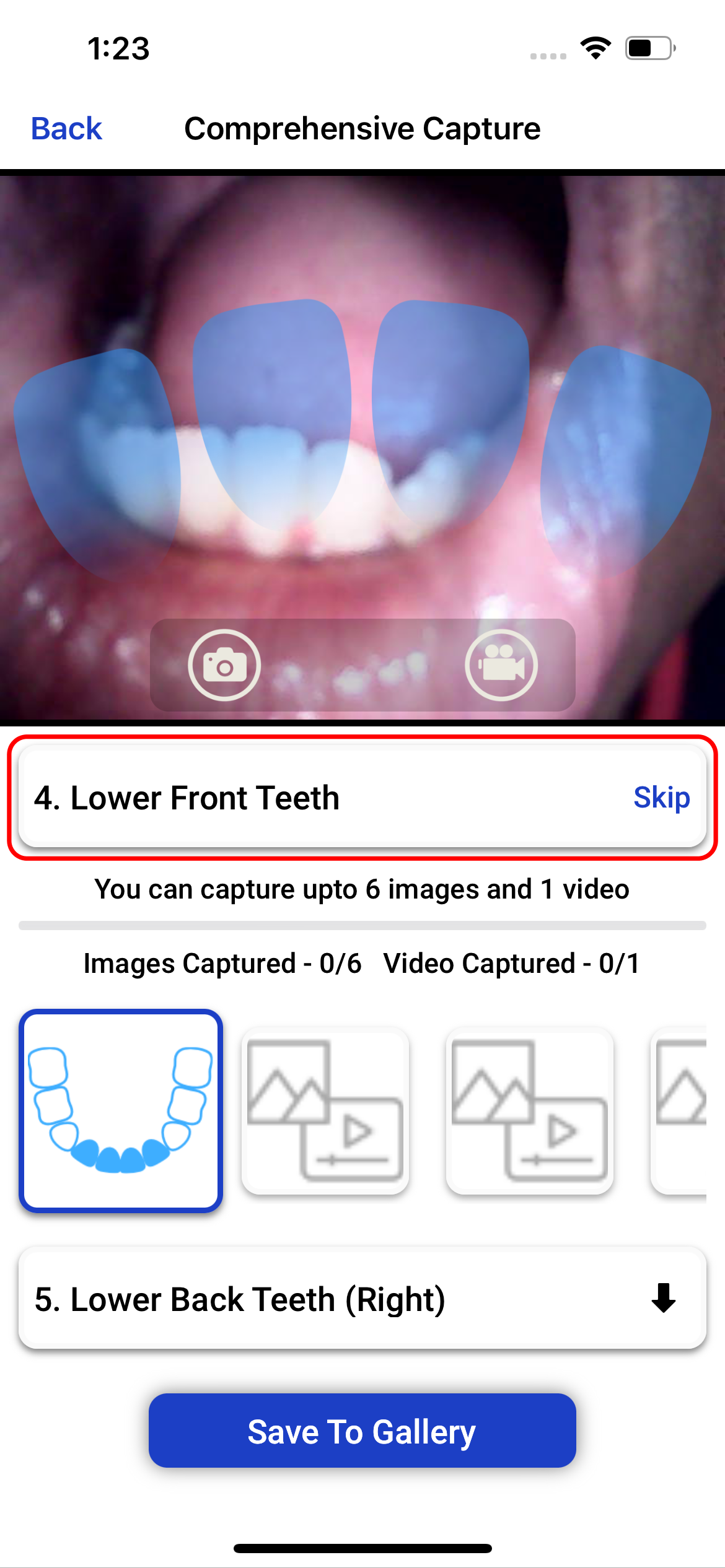
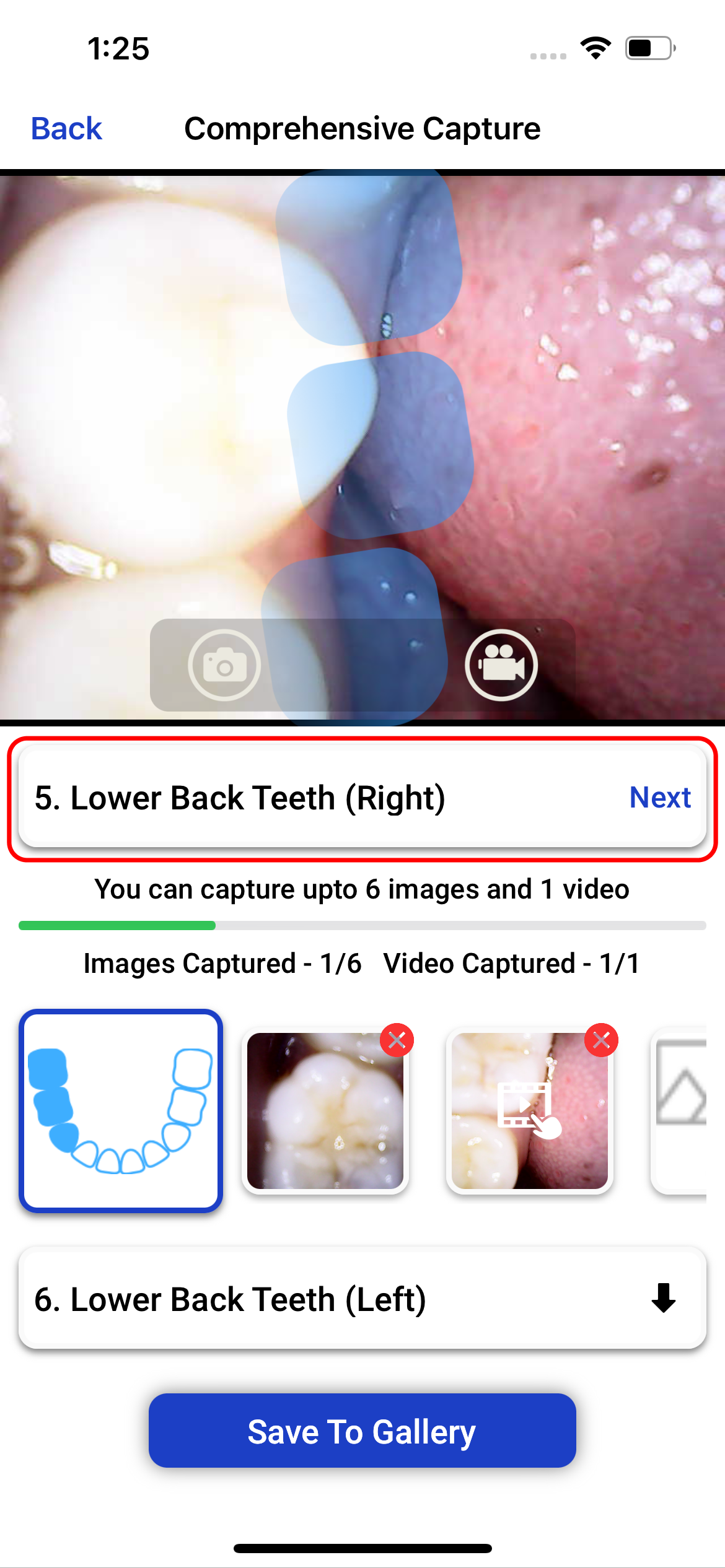
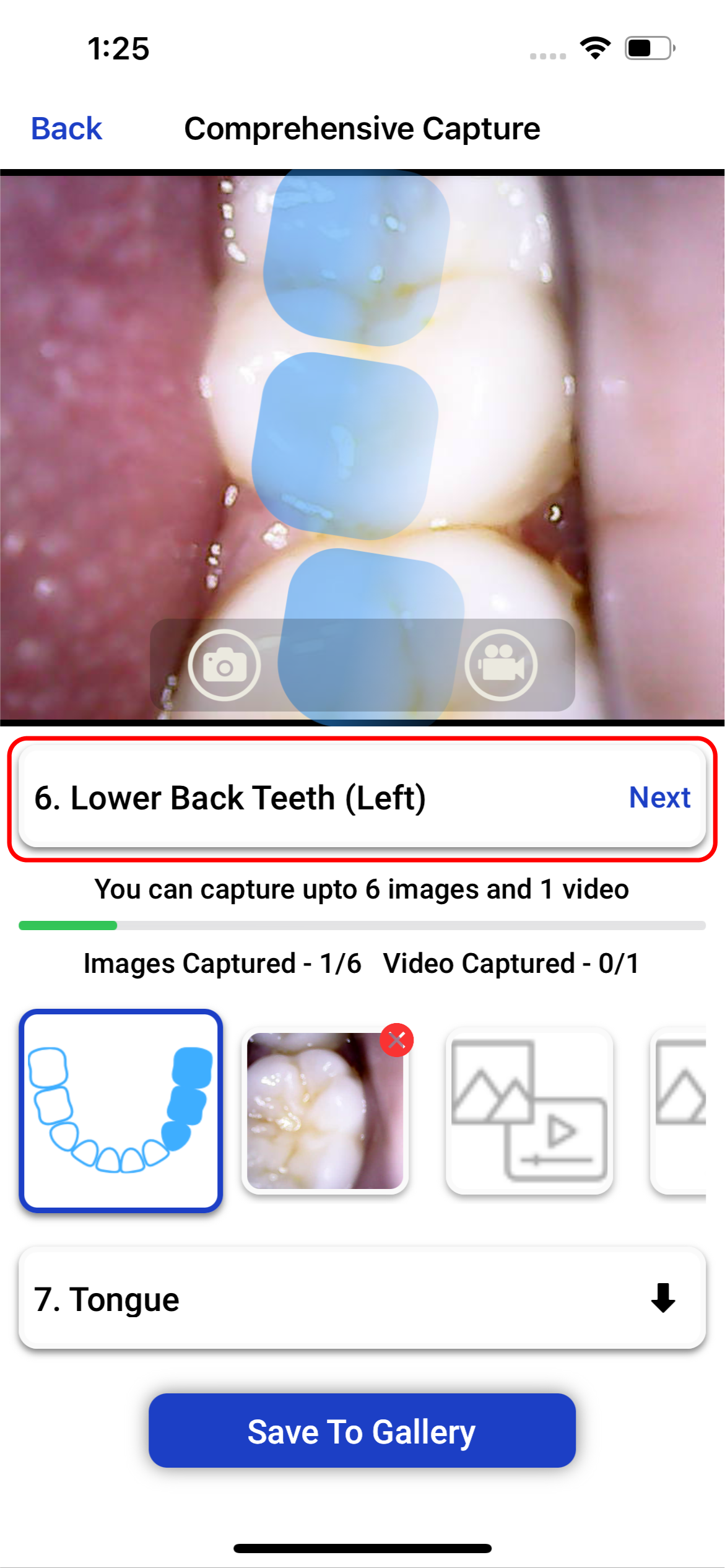
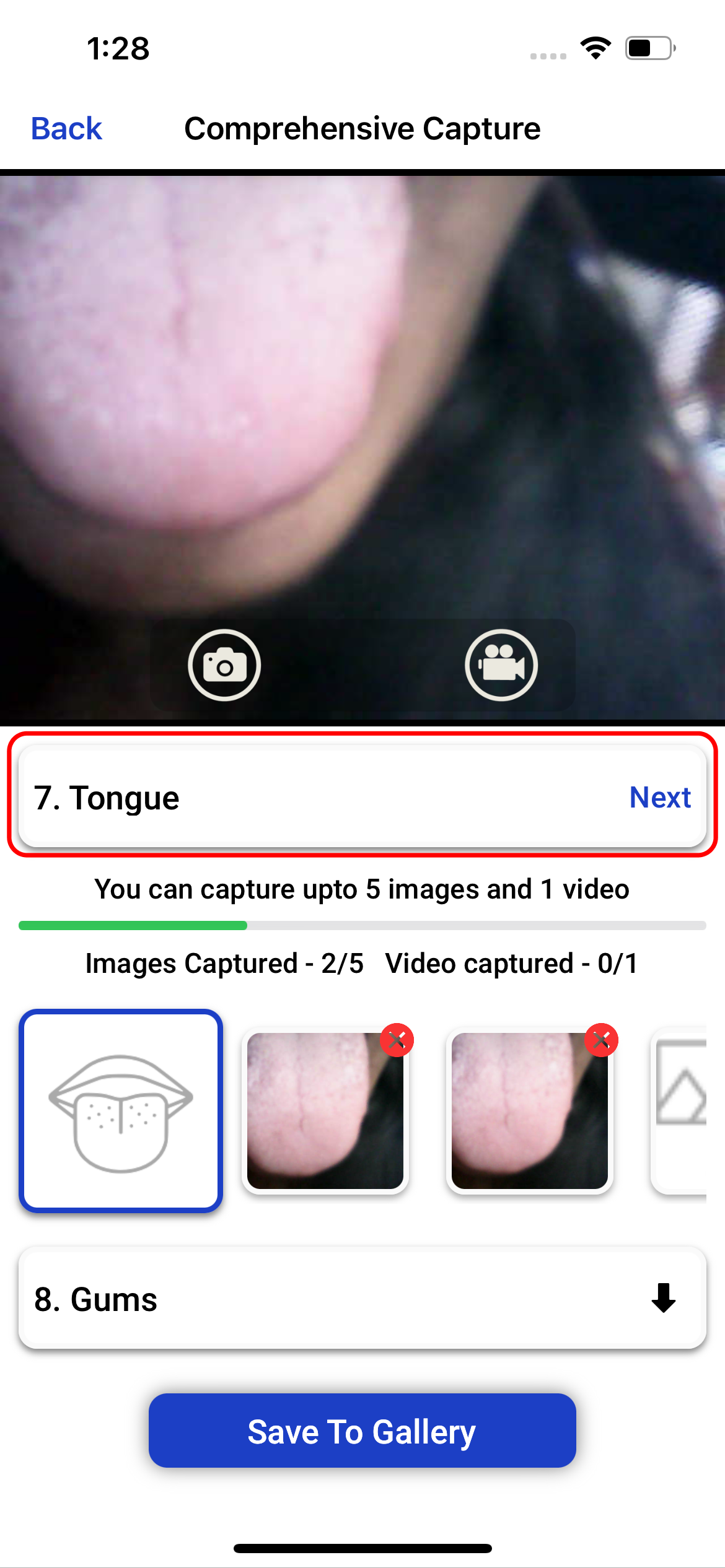
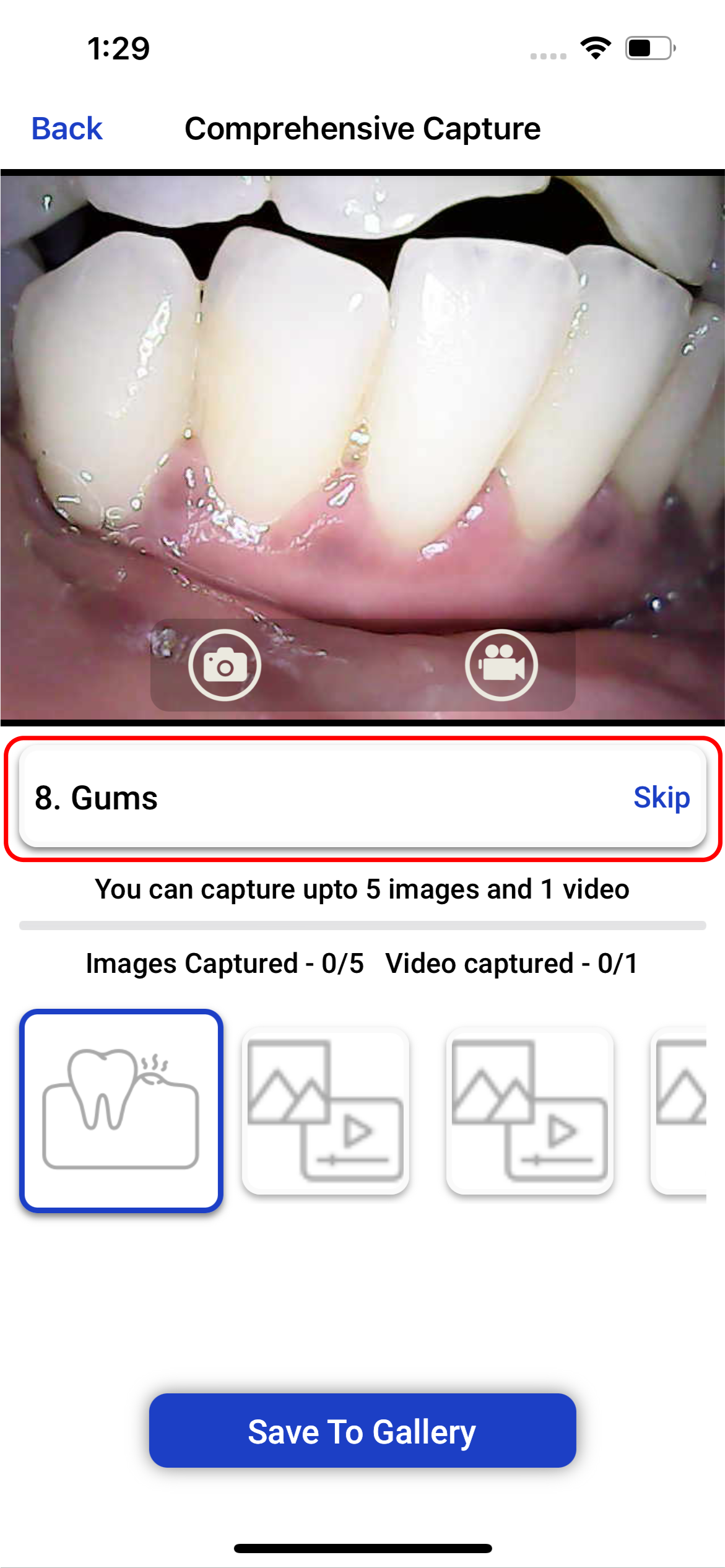
8. Save Your Images
After capturing the images and videos, click the "Save to Gallery" button.
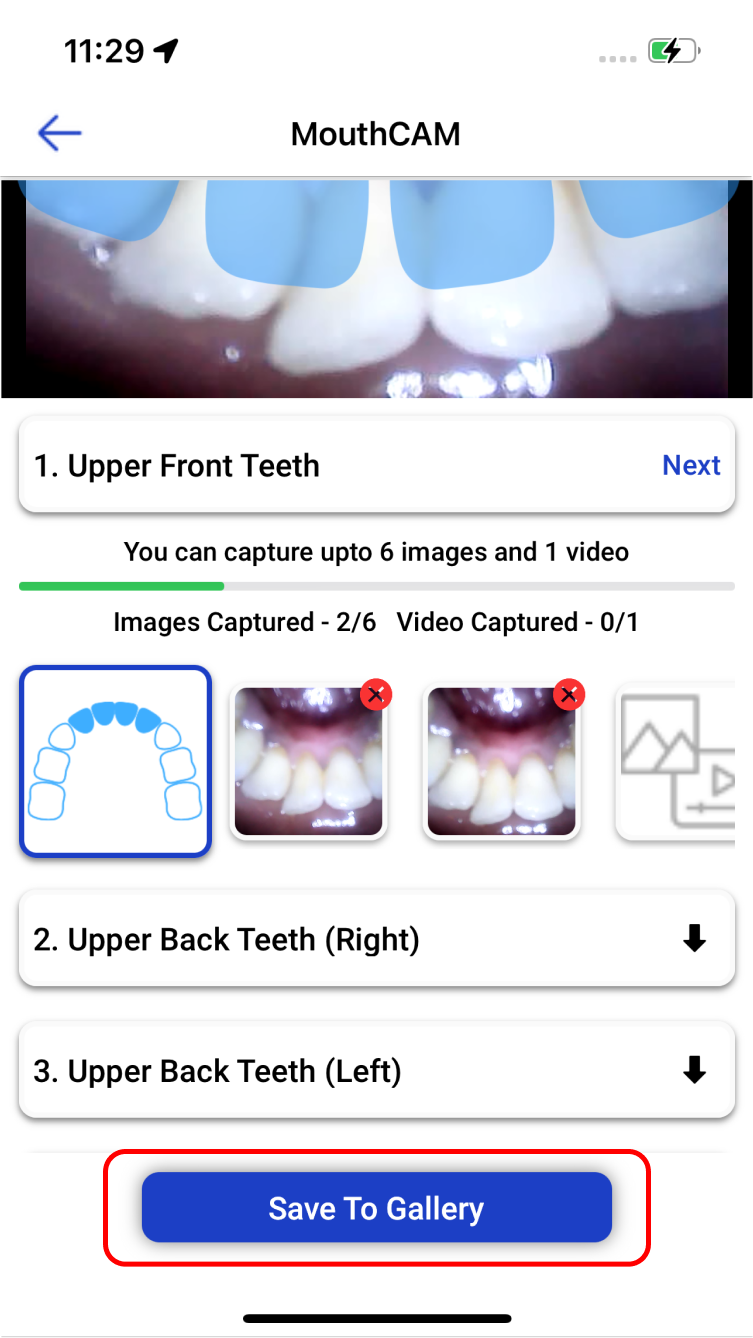
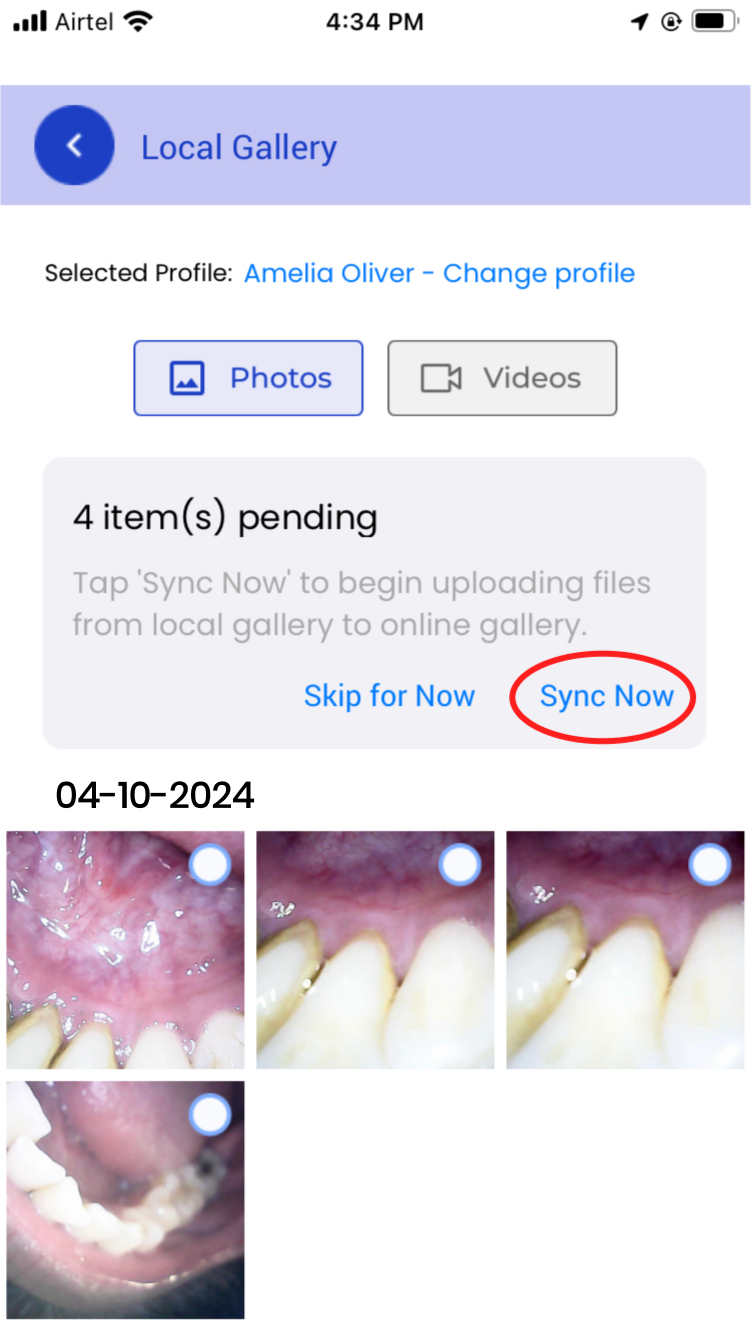
9. Sync Images to Cloud Storage
Choose whether to store the images in your local gallery or sync them to the cloud. You can sync immediately or choose to do it later.
Note: The cloud storage is HIPAA-compliant and free up to 100MB.
These simple steps will guide you through performing a comprehensive oral exam using your MouthCAM intraoral camera, ensuring accurate and detailed results for you and your dental provider.
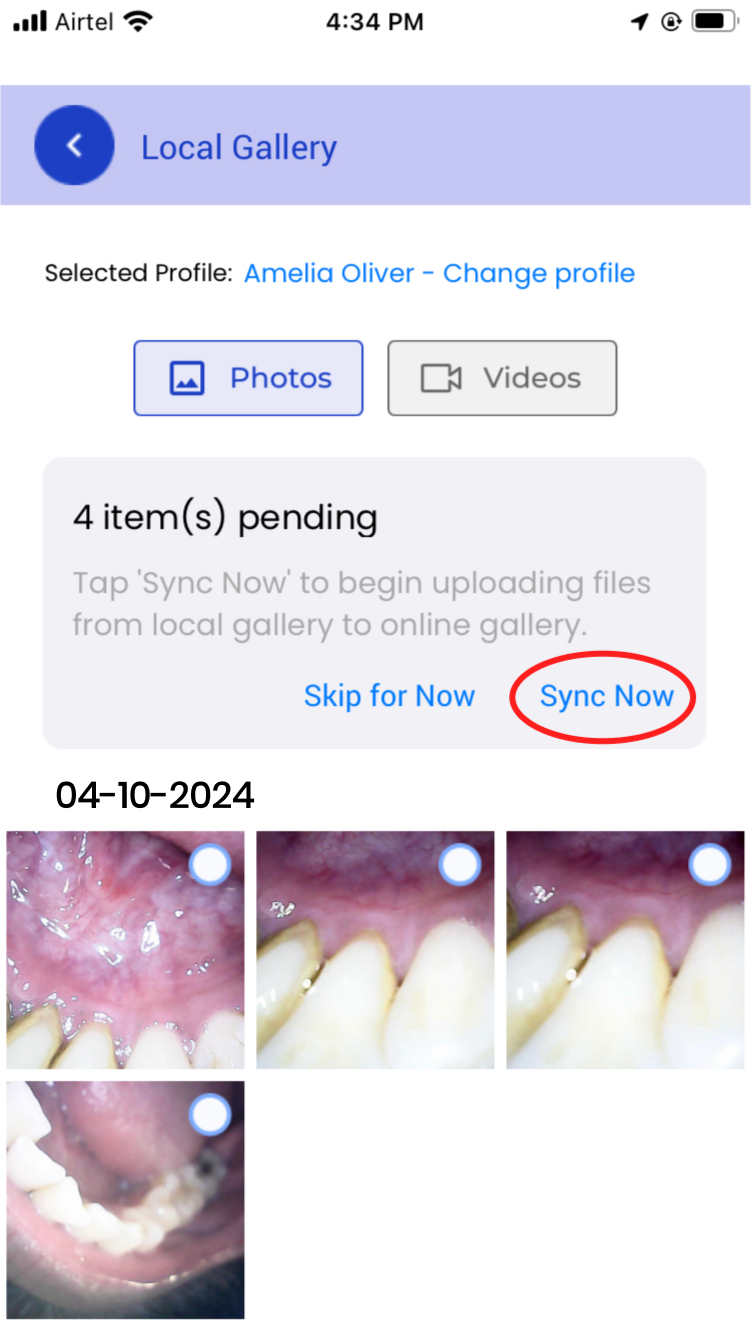
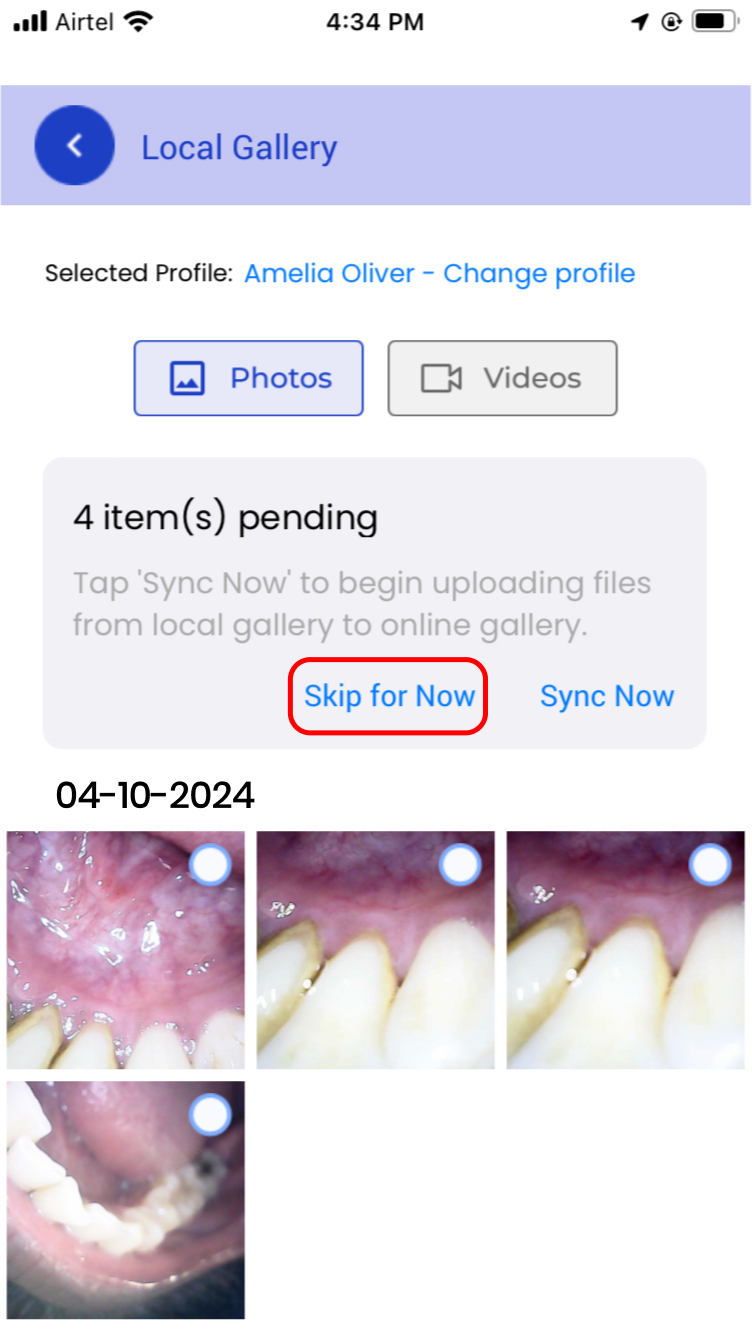
Step-by-step instructions for performing a general exam using MouthCAM
1. Open the MouthCAM App
Launch the MouthCAM app on your device to begin.
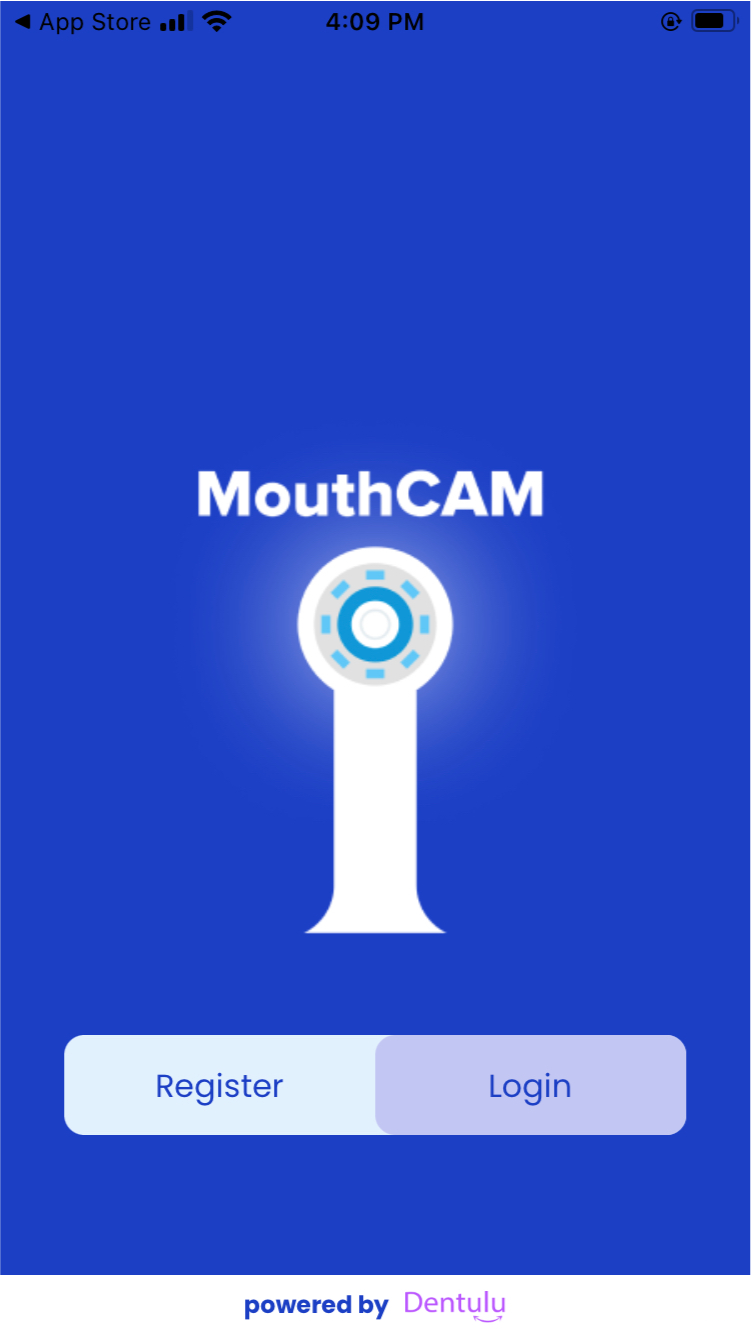
2. Click on "Capture"
On the dashboard, tap the "Capture" button to start the exam.
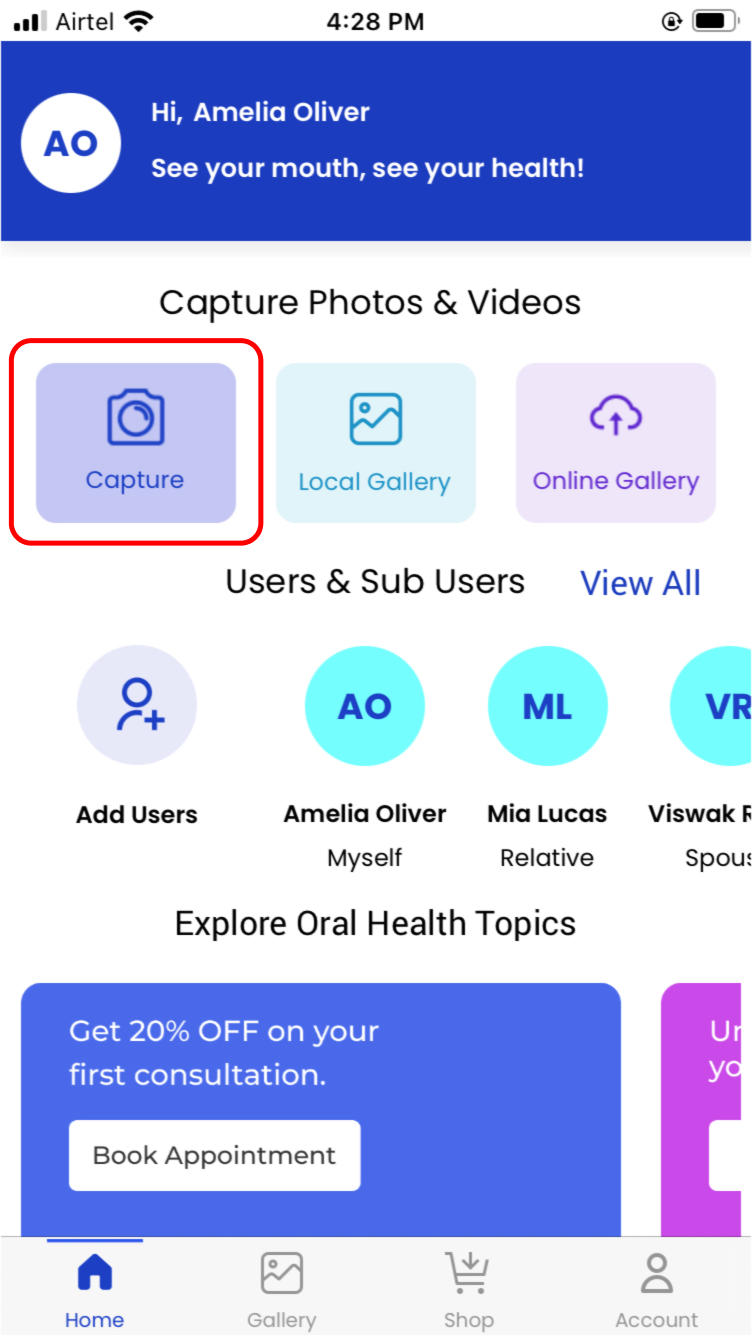
3. Select the User
Choose the user profile for the exam.

4. Connect to MouthCAM
Tap "Capture" again on the connection screen, then join the MouthCAM network to connect the camera.
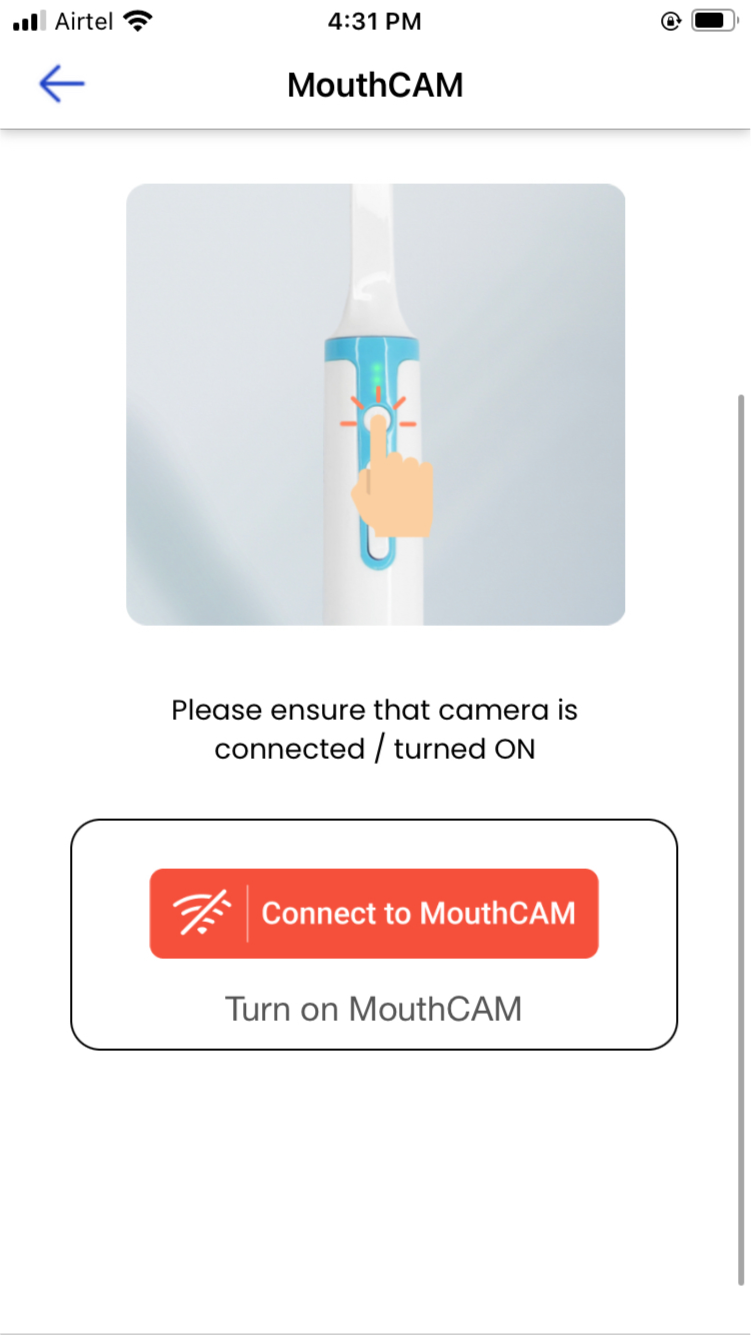
5. Start the Camera
Once connected, start the MouthCAM to begin capturing.
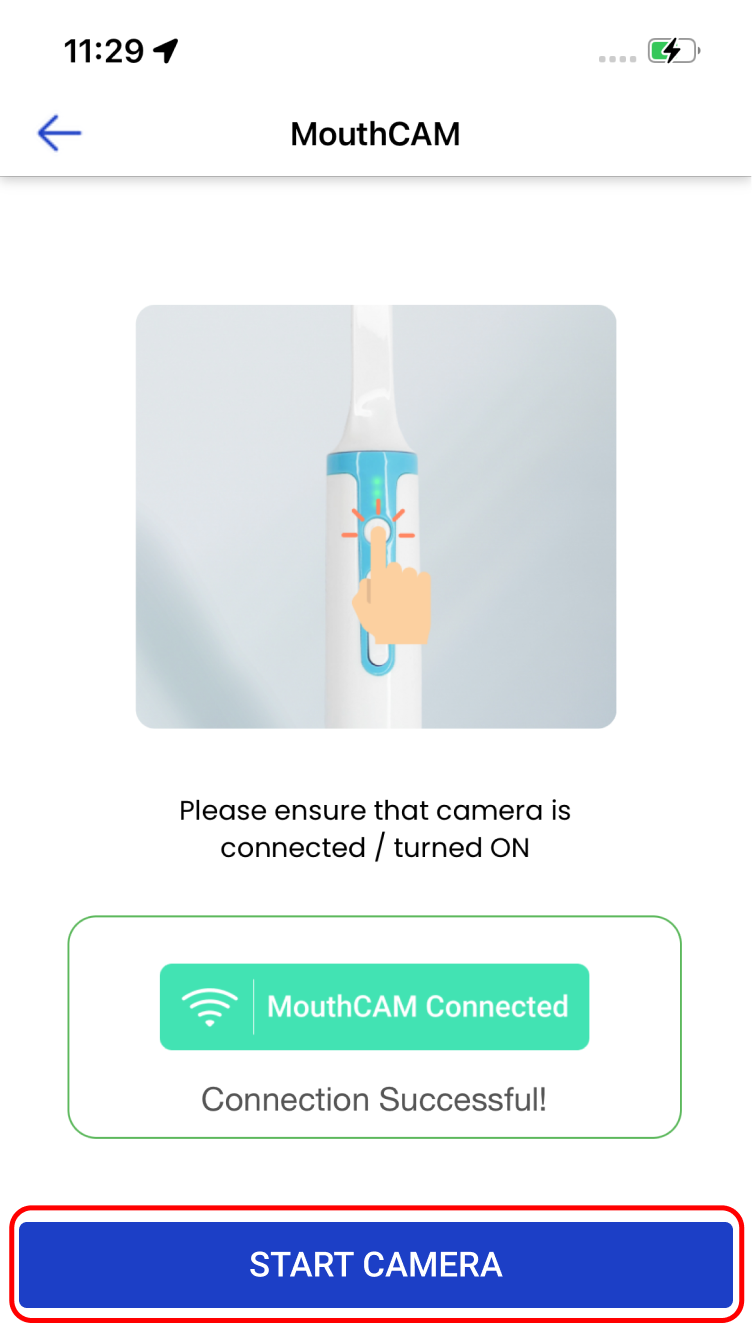
6. Choose "General Exam"
When prompted, select the "General Exam" option.
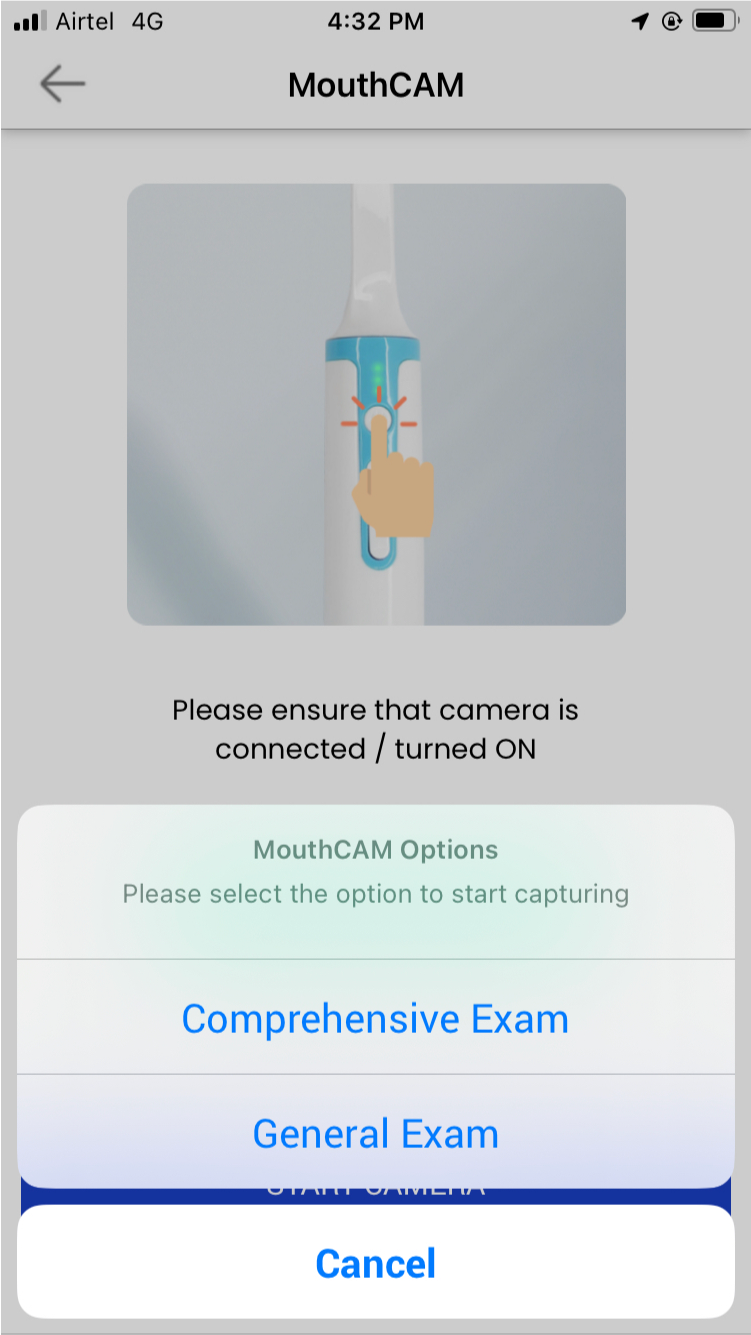
7. Capture Images and Videos
Use the buttons to capture:Capture: Take photos. (single click will take pictures)
Recording: Record videos. (long press will start recording and again long press will stop recording.)

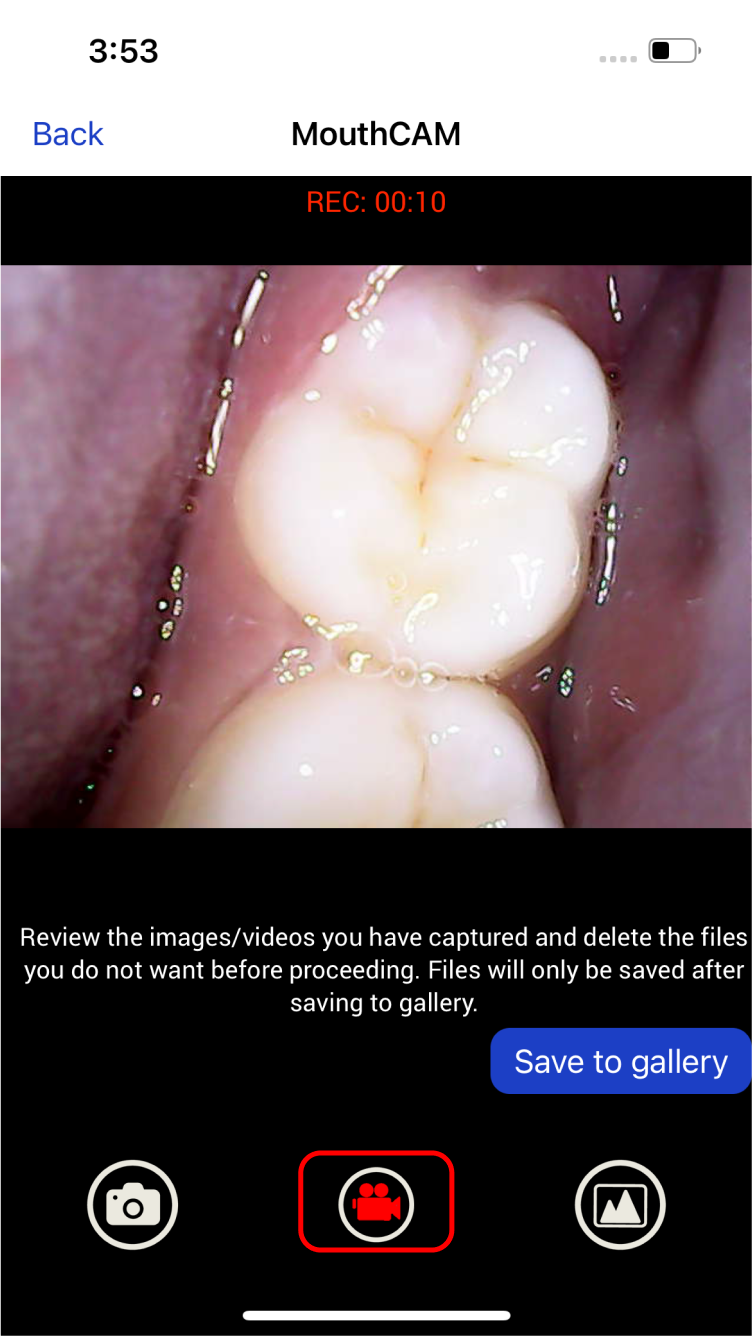
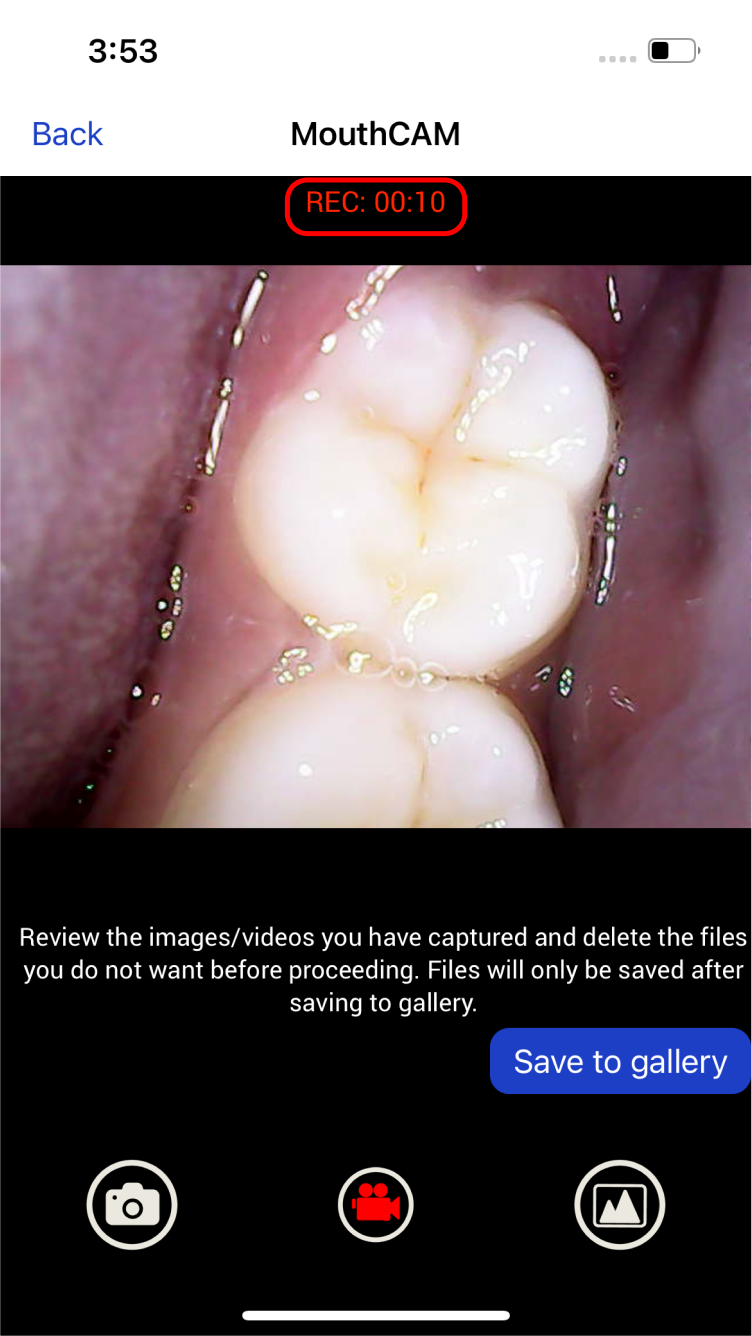
8. Save Your Images
When finished, tap the "Gallery" button.
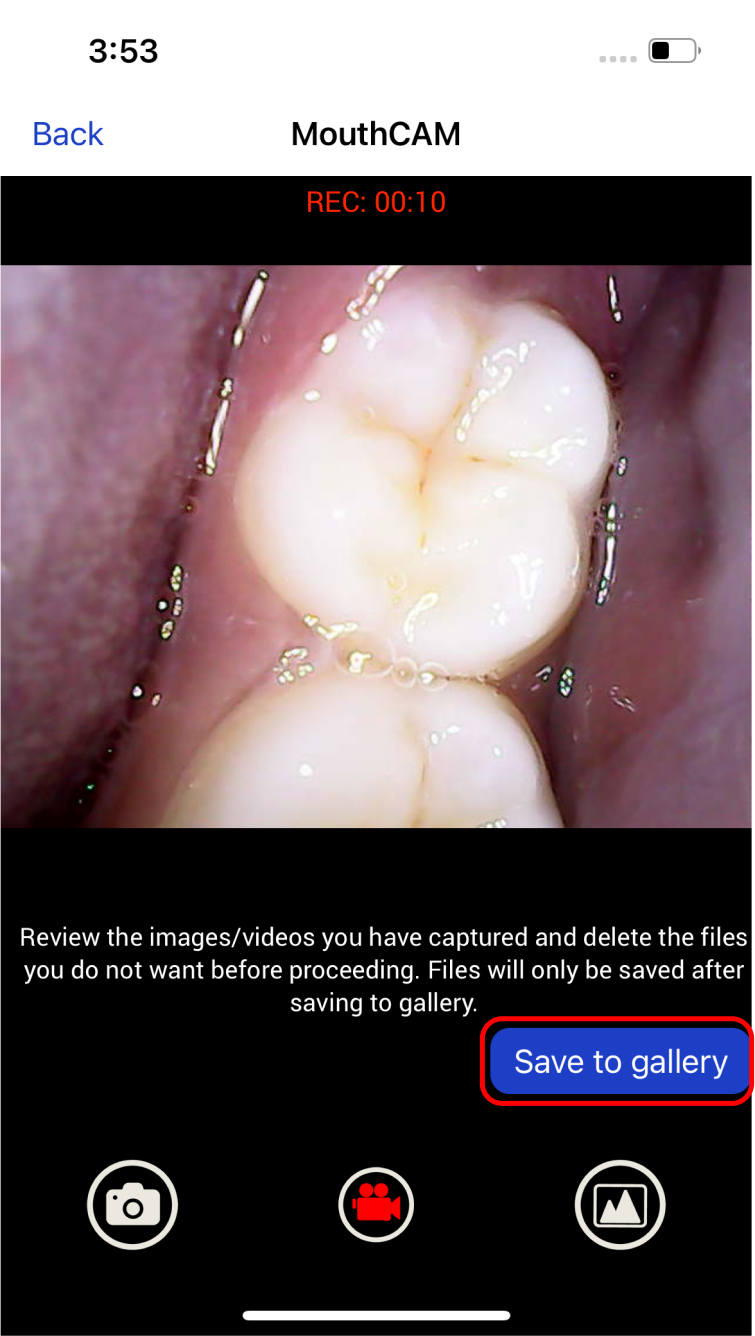
9. Store or Sync Images
Choose whether to save your images in the local gallery or sync them to the cloud. You can sync now or later.
These steps will guide you through performing a quick and efficient general oral exam using the MouthCAM intraoral camera.
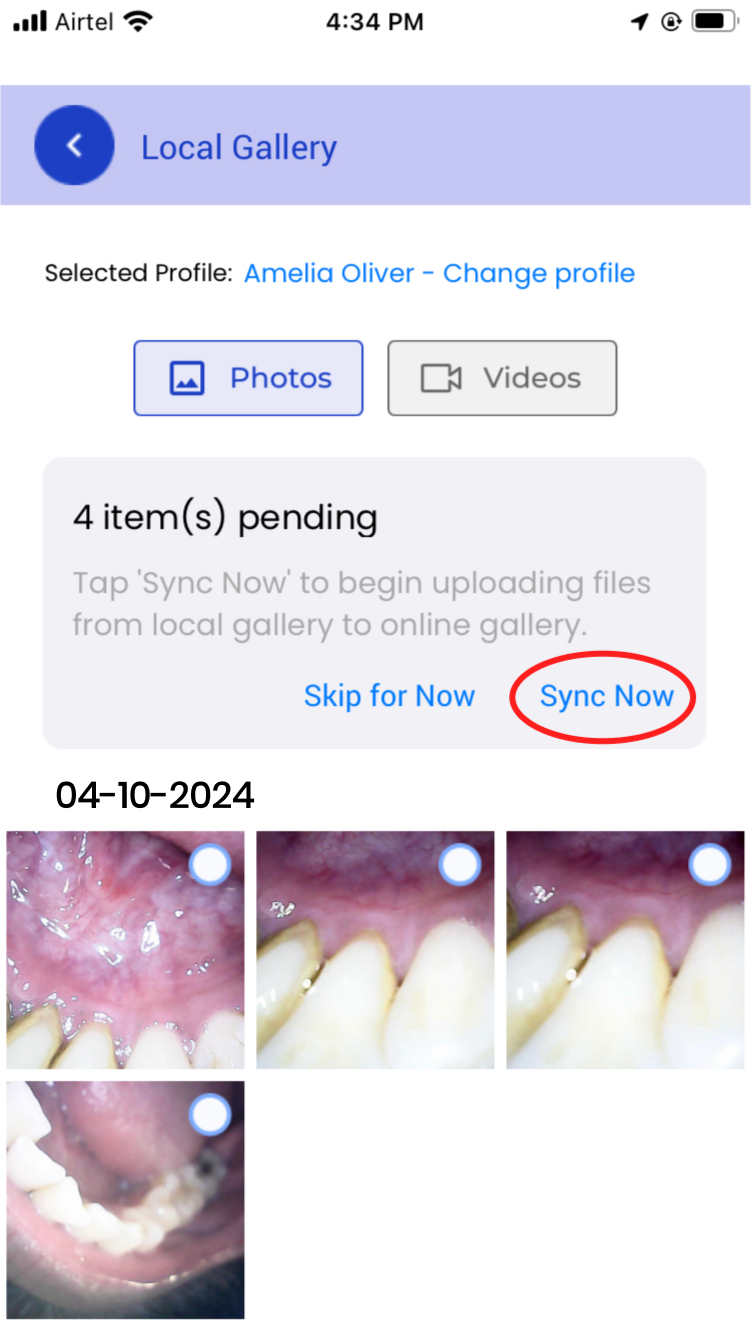
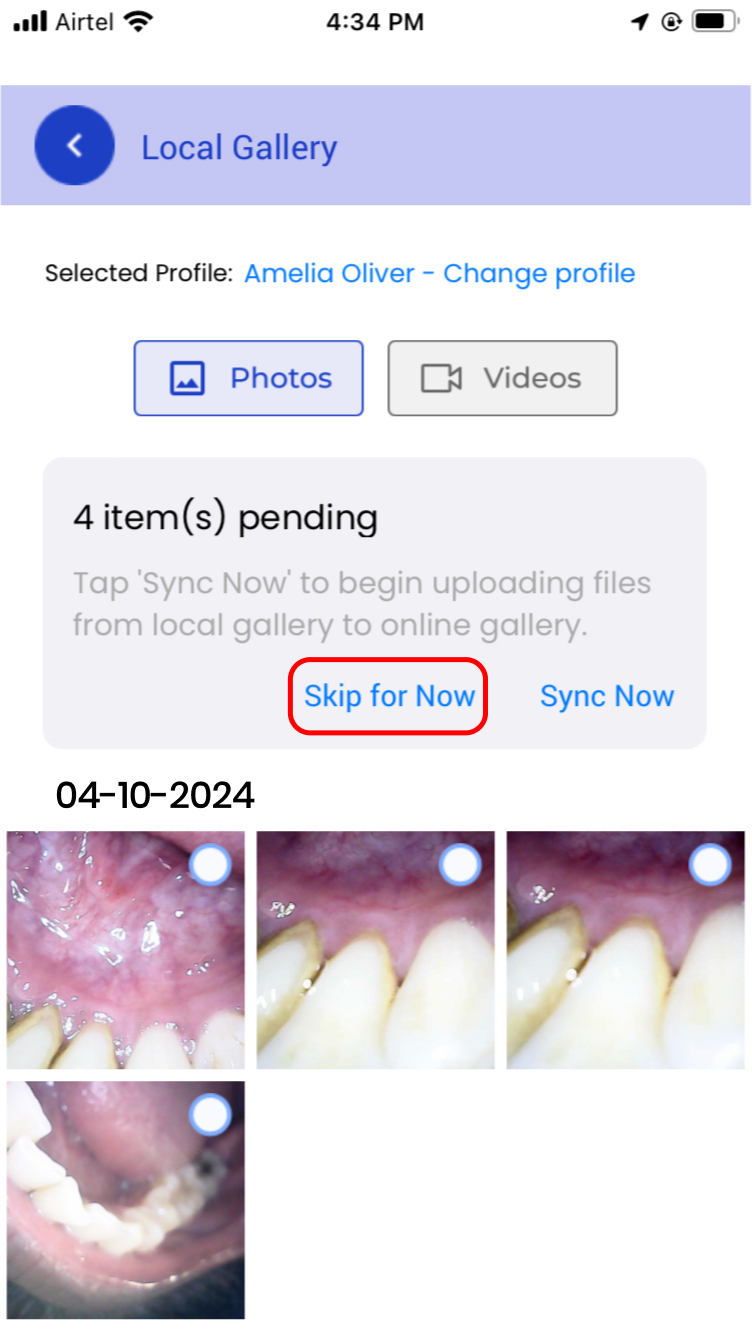
Viewing Images in Your Gallery
To view the images and videos you have captured, click on the online gallery button.
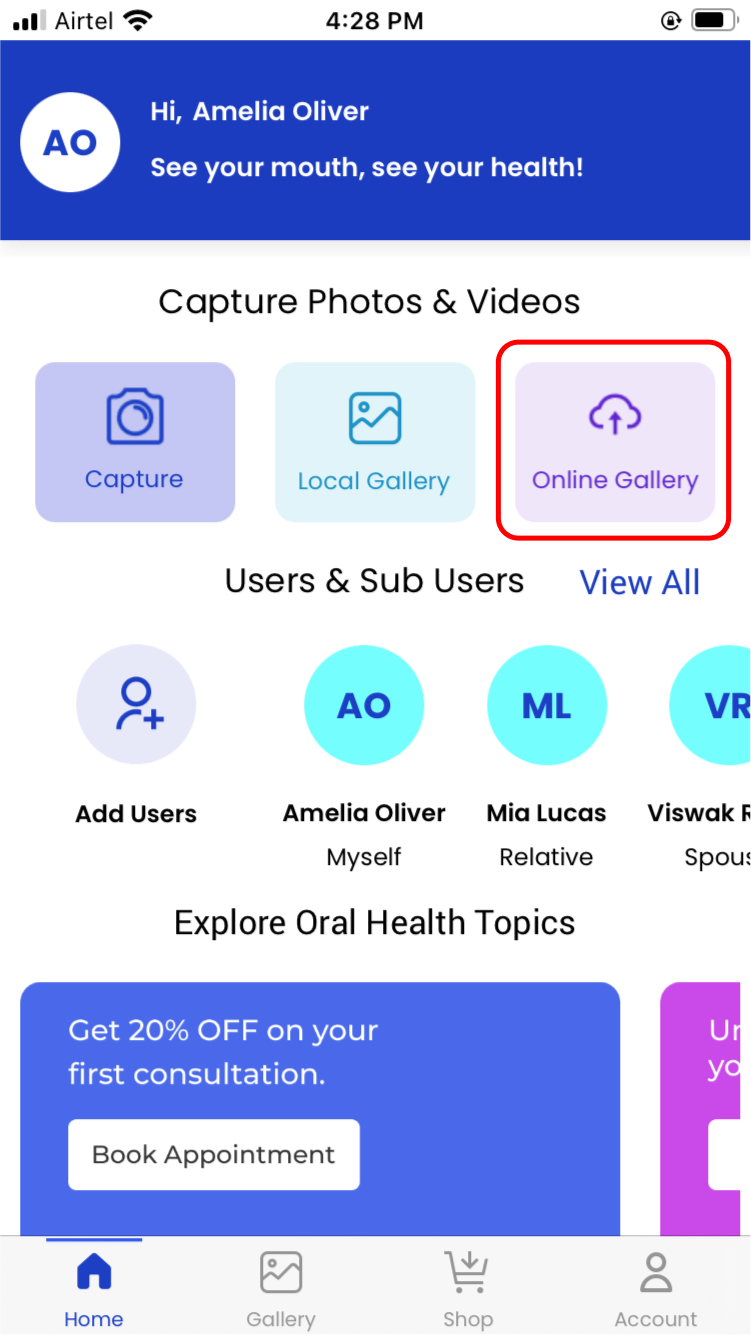
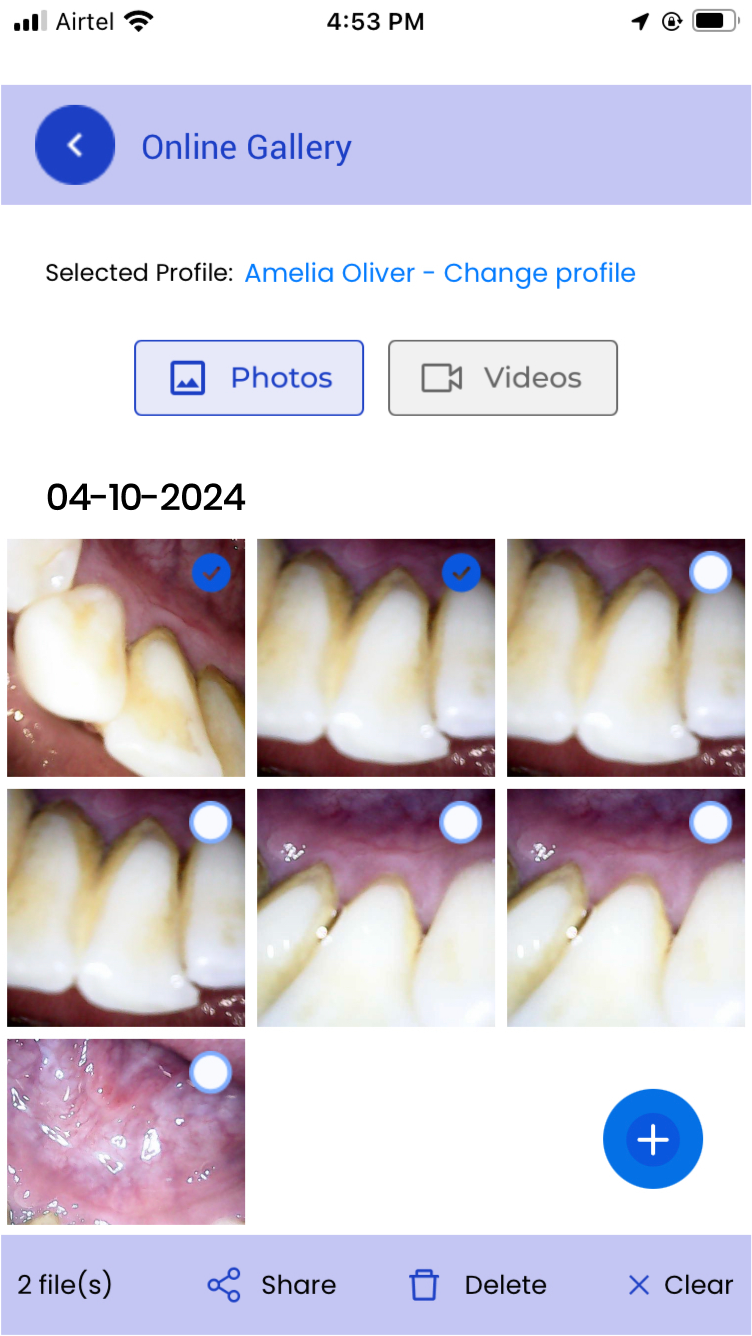
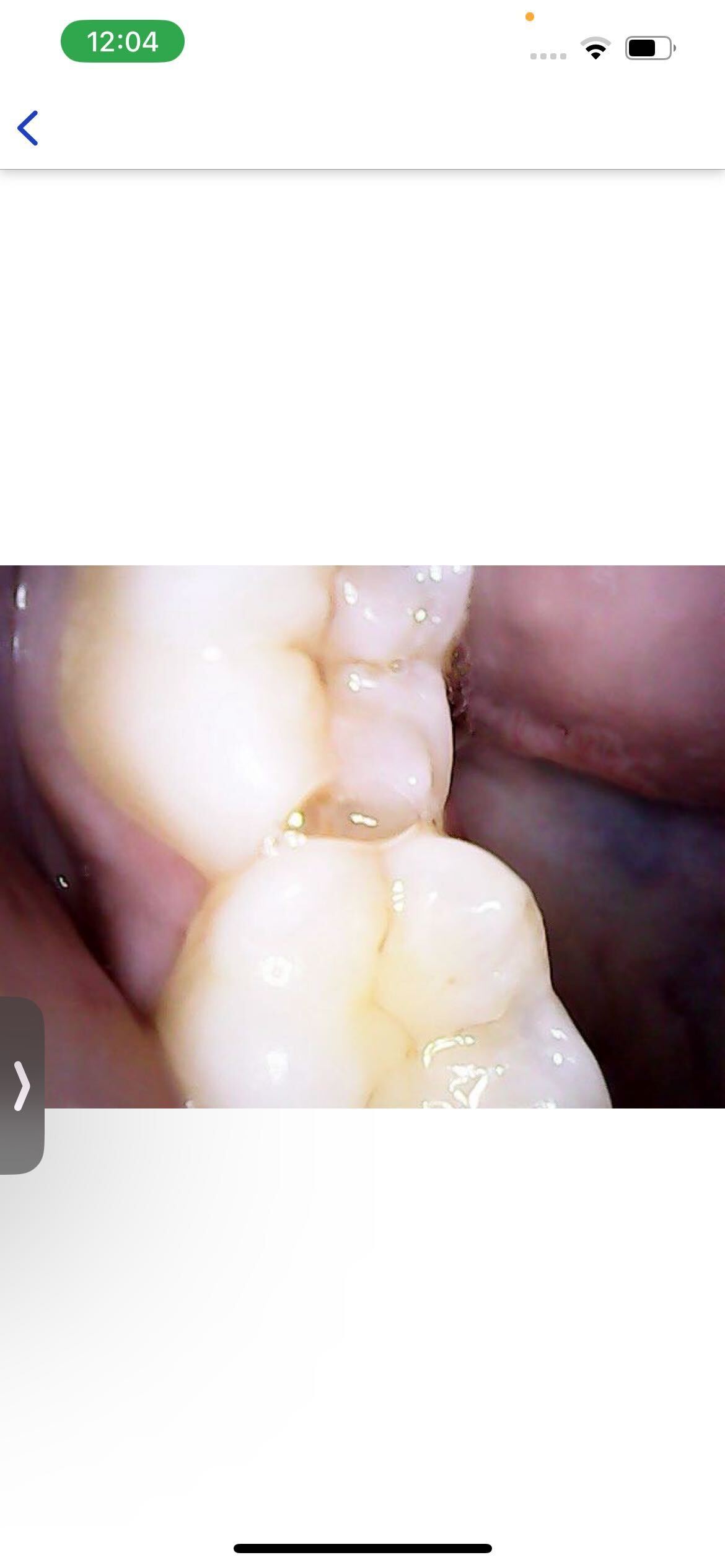
Syncing Your Gallery
Note: To ensure that you are never at risk of losing your images or videos, Dentulu has enabled a feature that allows you to sync your content to your cloud!
Step 1: Tap the local gallery icon on the dashboard
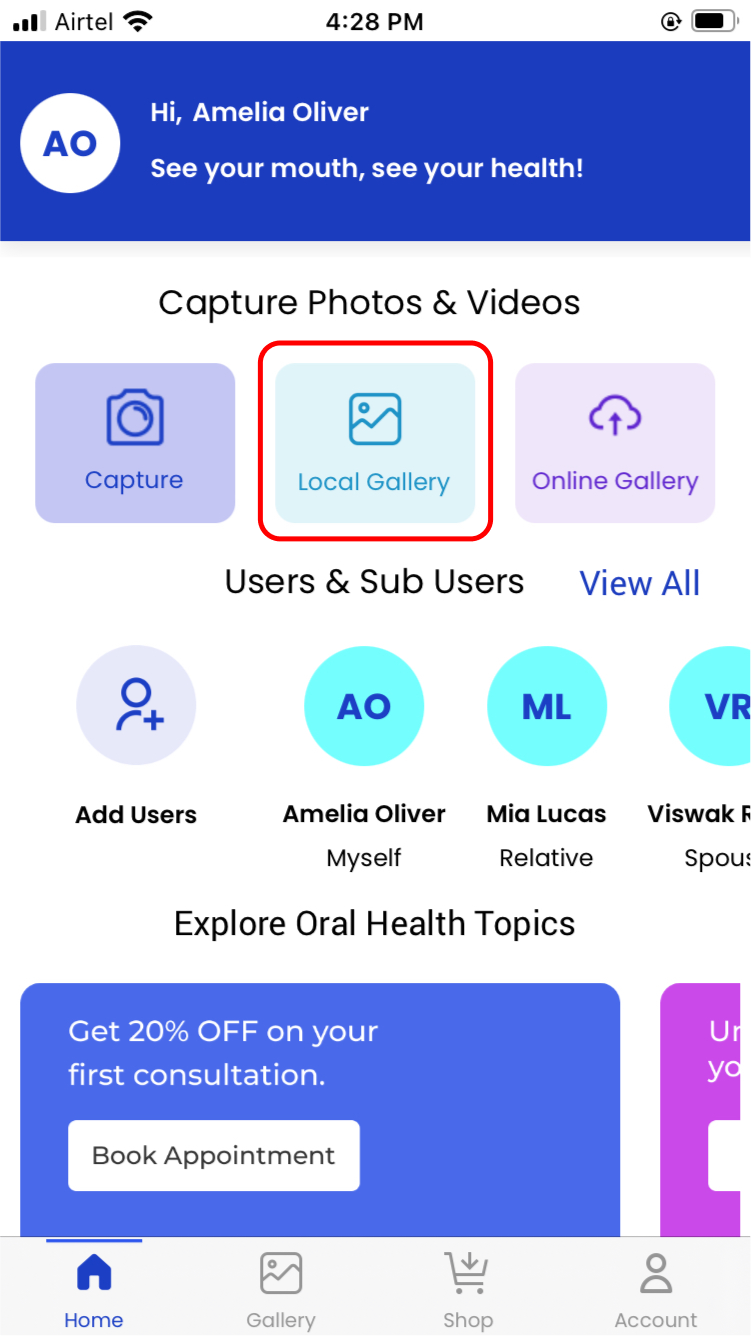
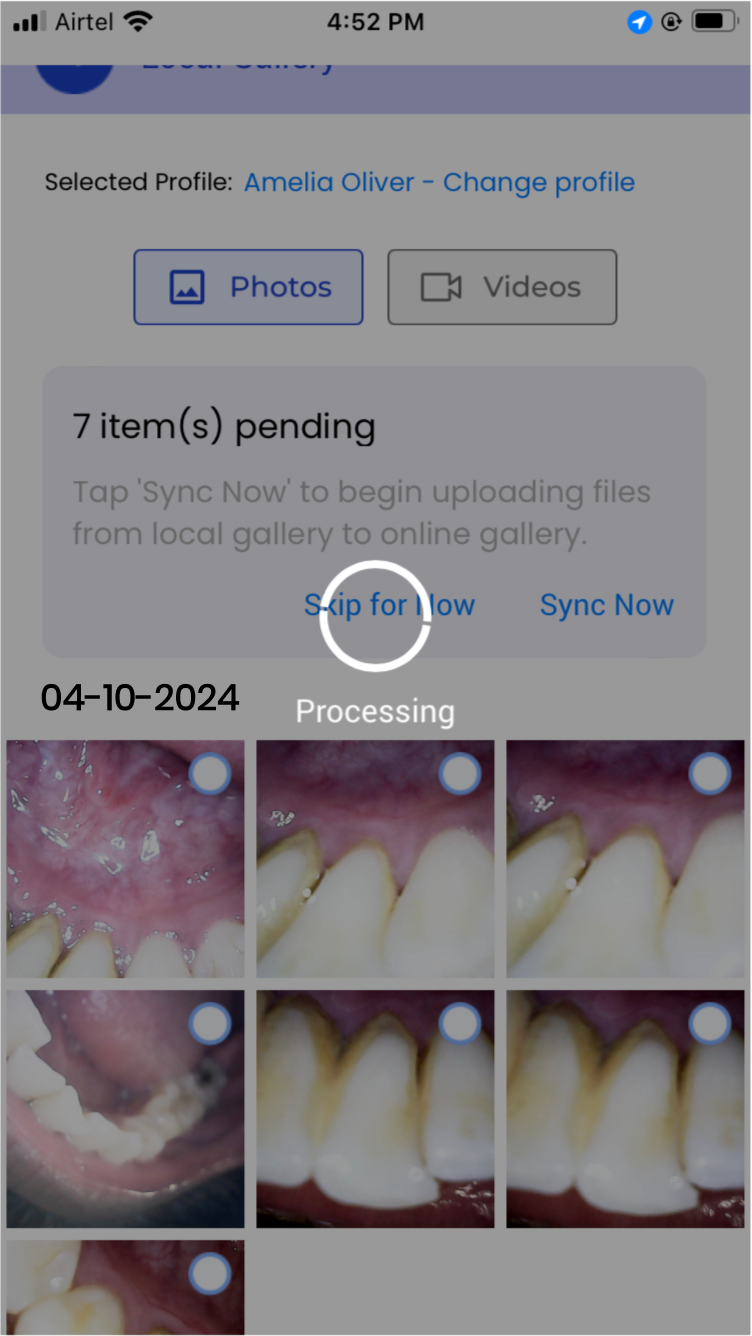
Step 2: Tap the ‘Sync now’ button in the dialogue box to sync all your images and videos to cloud storage.
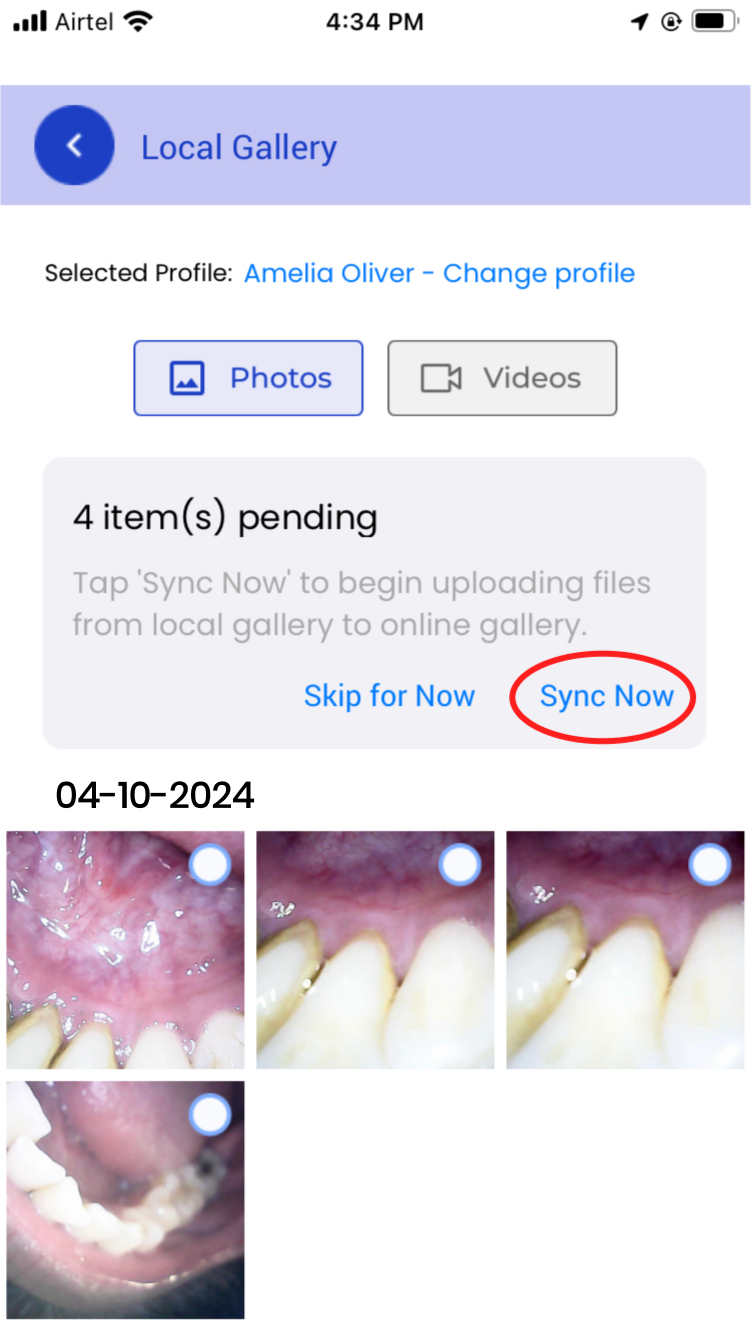
Step 3: You can tap ‘Skip for now’ if you wish not to sync your images and/or videos at this time.
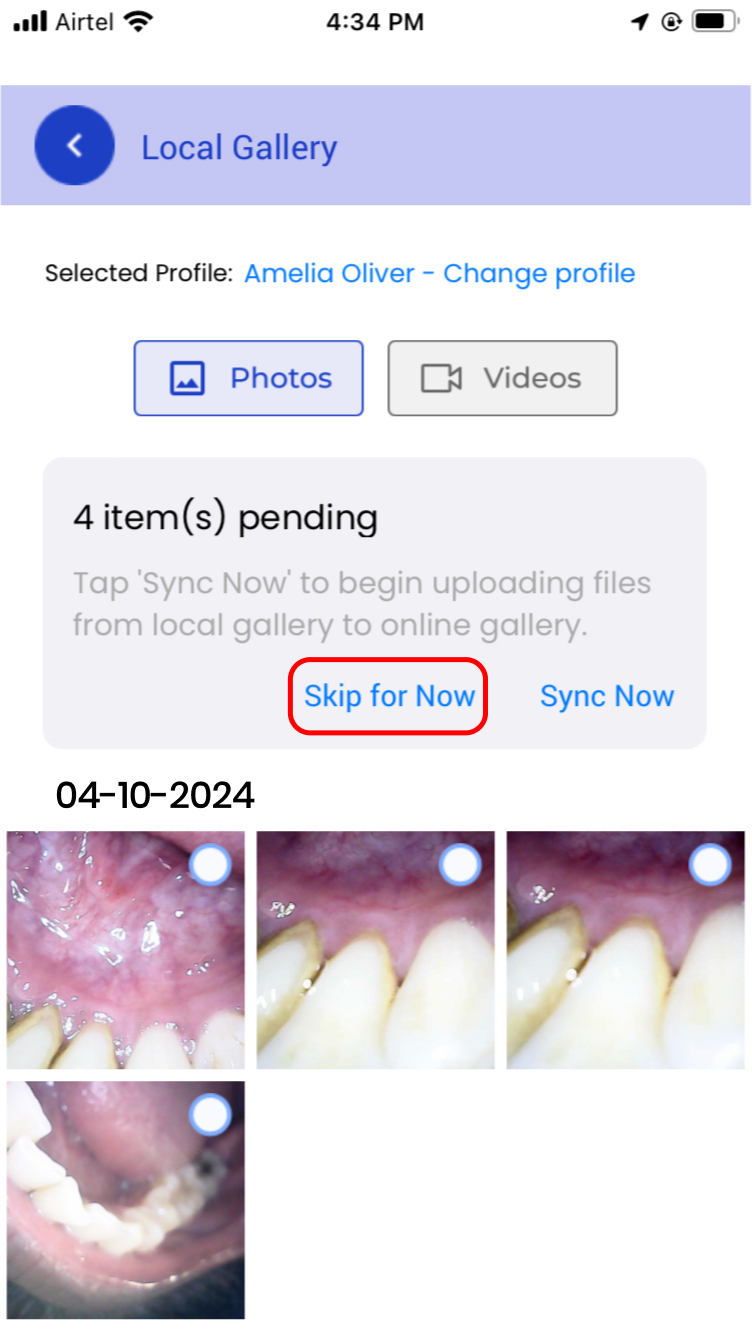
Step 4: Once you sync the items you will get the “Your local gallery is empty” message in the local gallery.
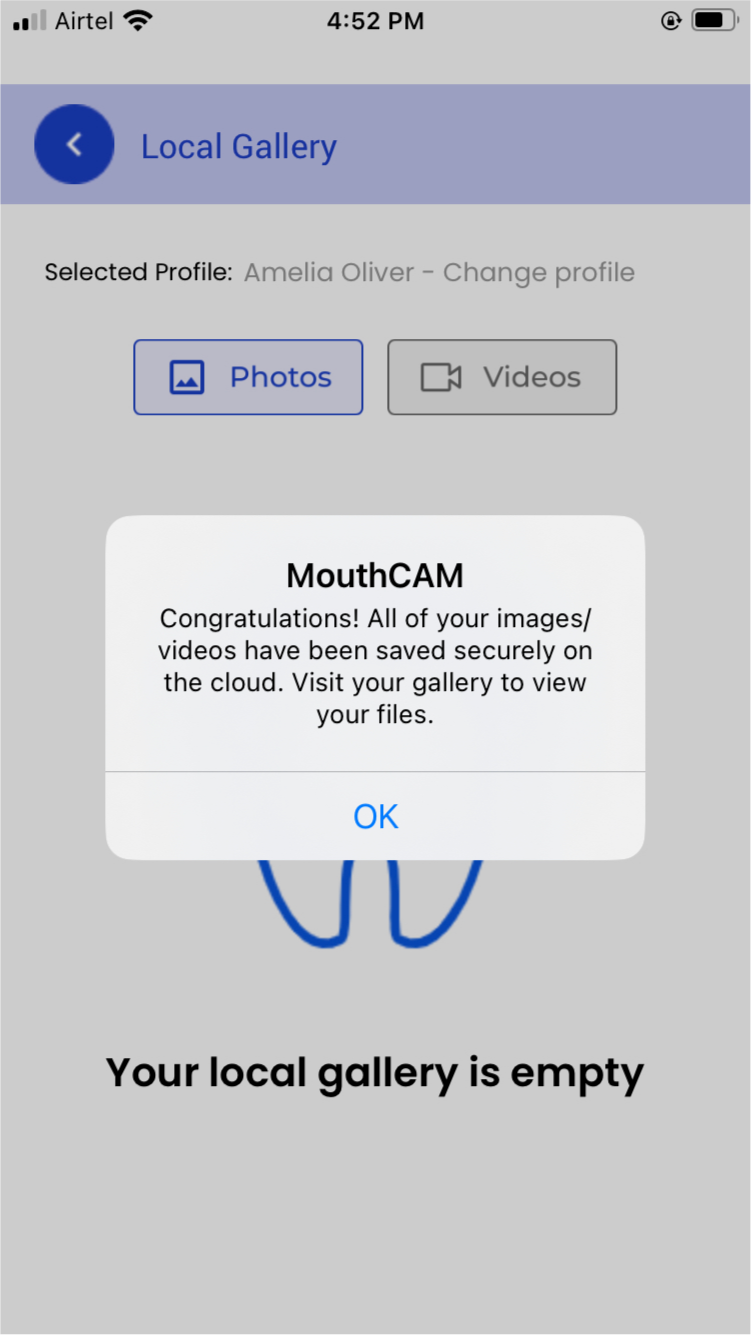
Step 5: Before syncing, you can delete any unwanted images or videos by long pressing to select the image or video and selecting the delete option.
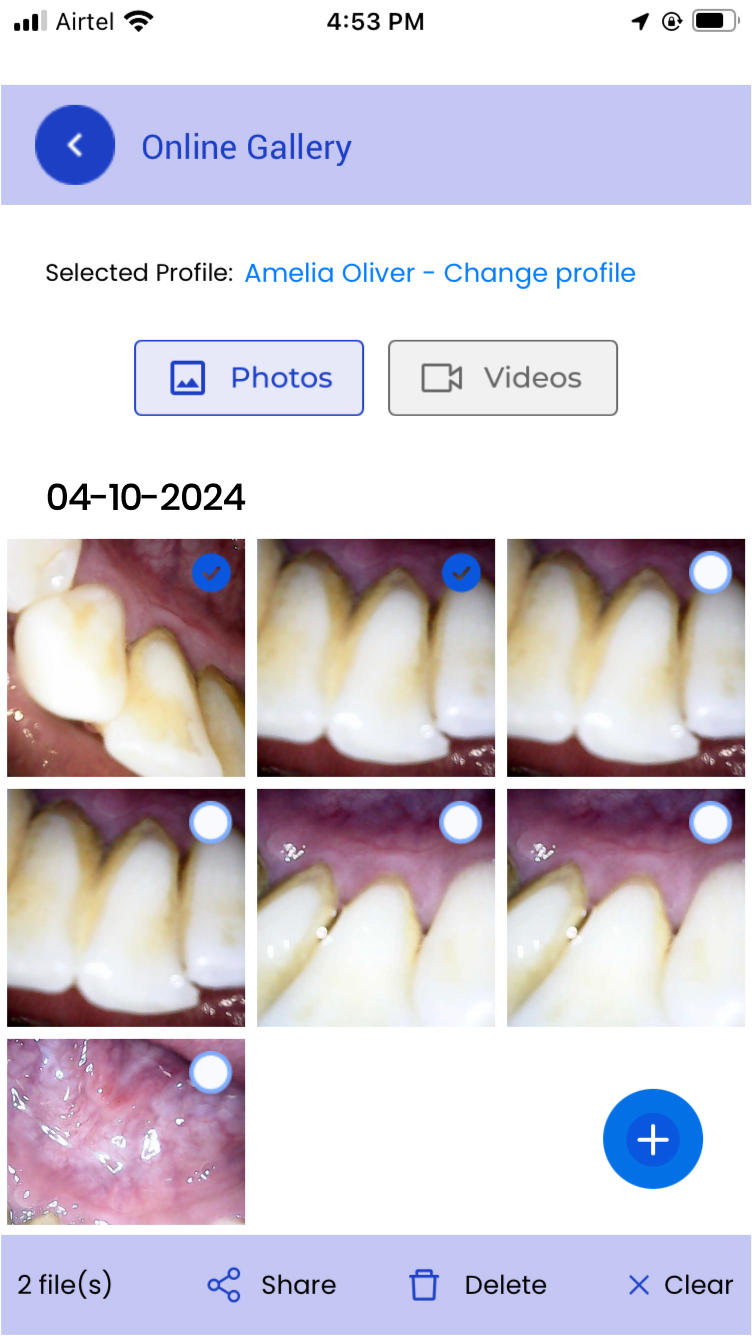
Step 6: If you want to deselect an image or video, you can tap on the ‘Clear’ button.
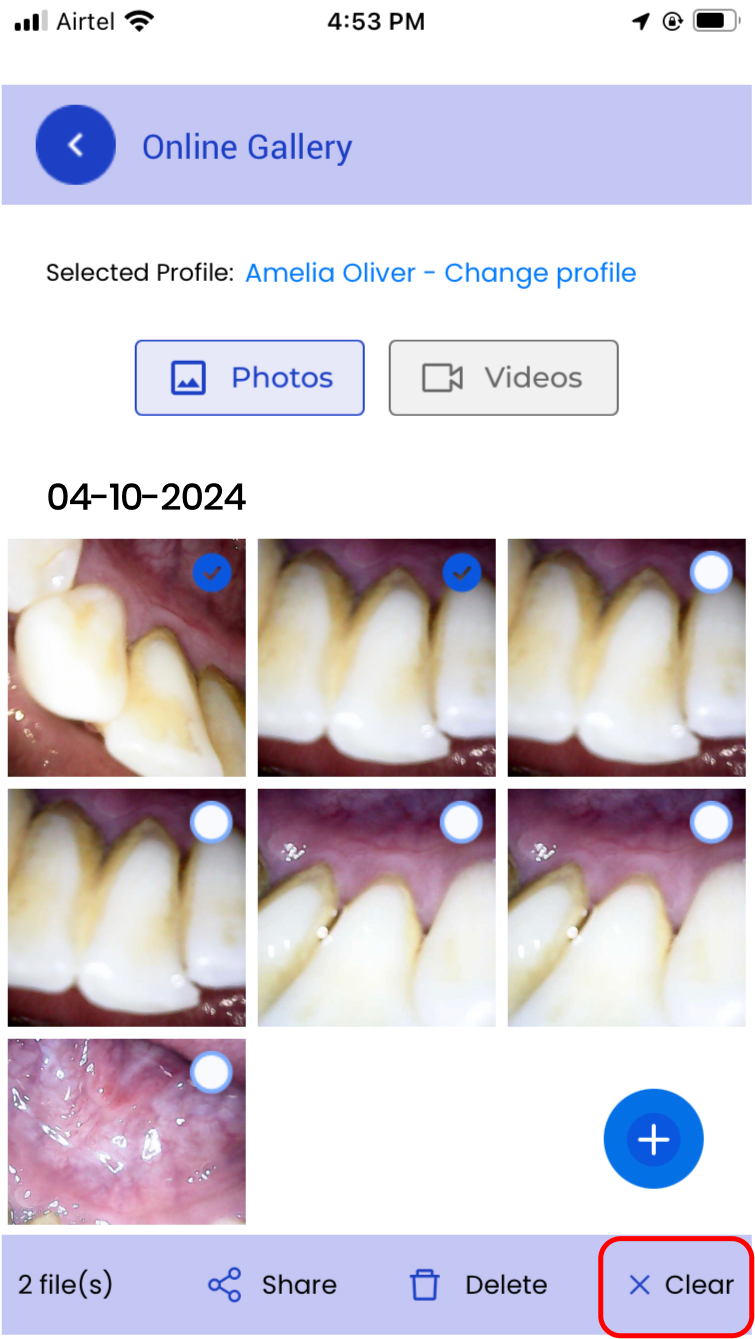
Step 7: Tap on the online gallery to see the images and videos reflected from the local gallery.
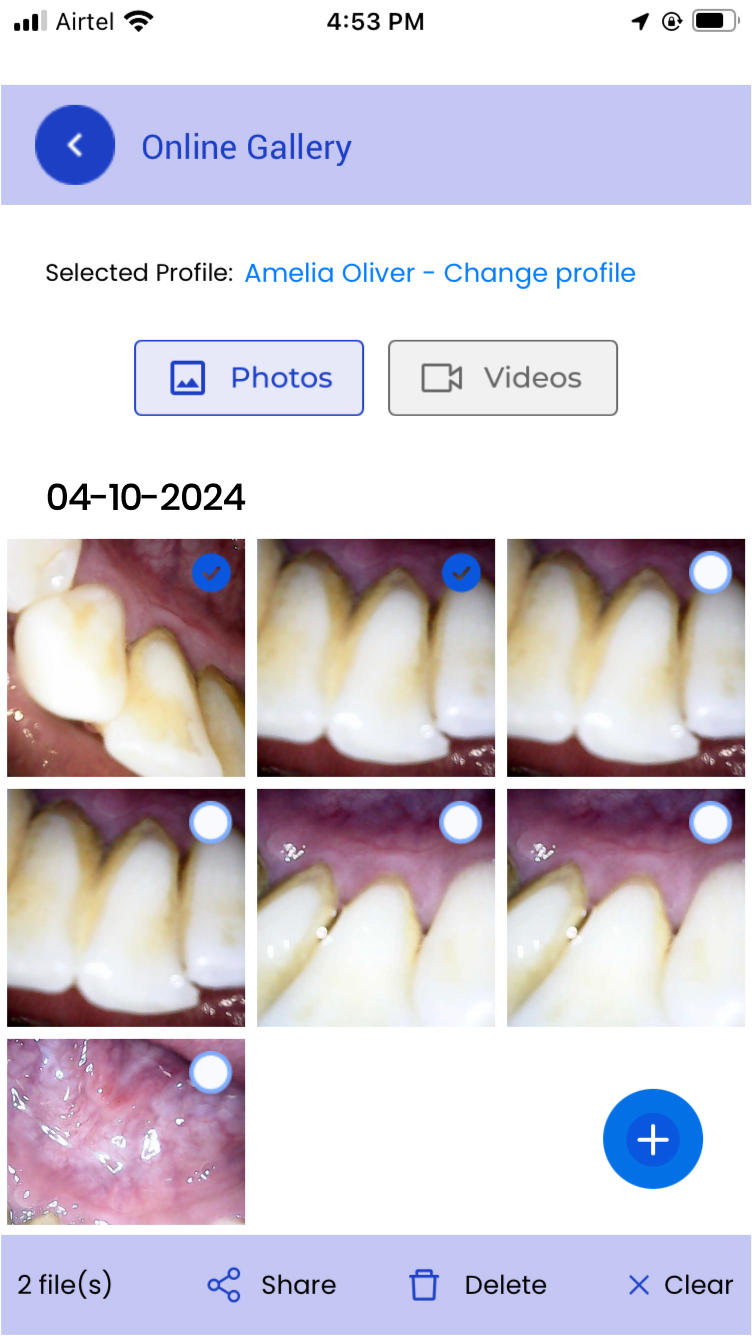
Image Management Options
You have the option to perform various actions on multiple selected images, including deleting and sharing.
 Delete: You can choose to delete select image or images.
Delete: You can choose to delete select image or images.
 Share: Allows you to securely share your image through our HIPAA compliant platform with your dentist or anyone else you choose.
Share: Allows you to securely share your image through our HIPAA compliant platform with your dentist or anyone else you choose.
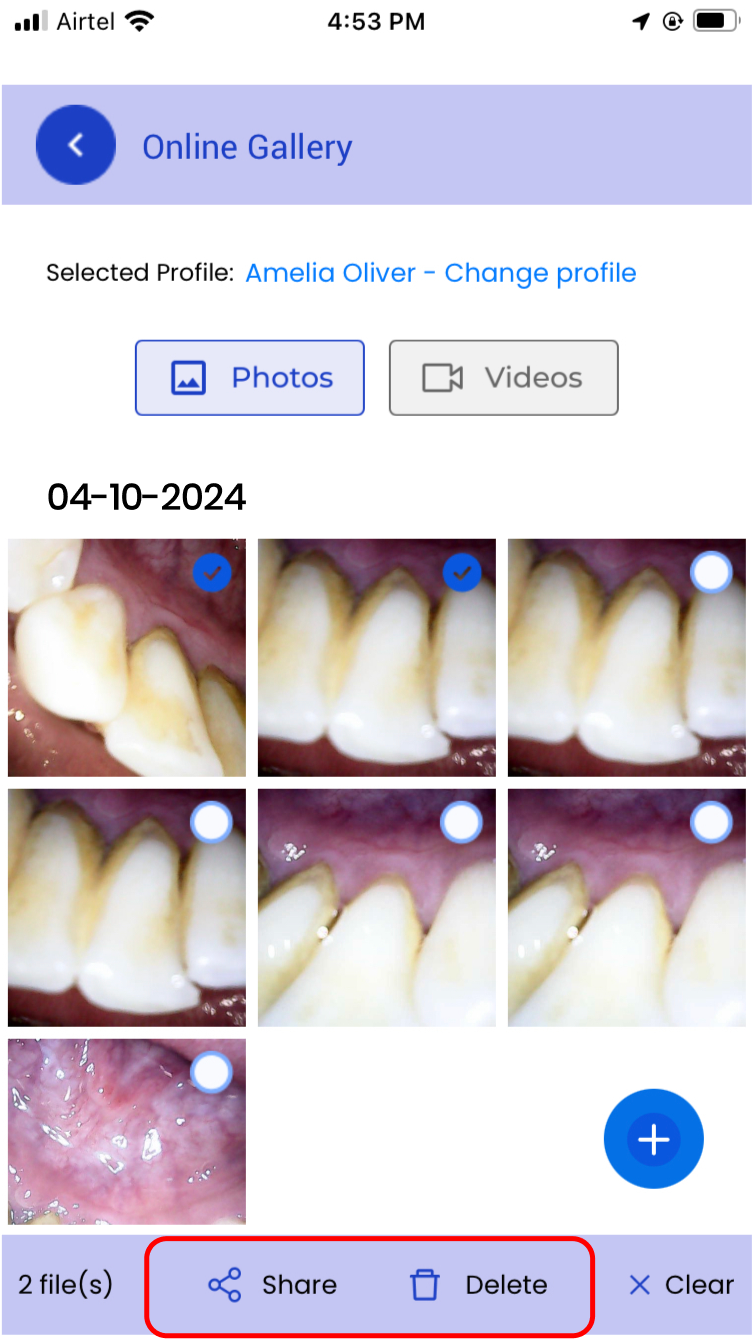
Sharing Images Securely
Step 1: Enter into the ‘Online gallery’ to access the images and/or videos on the cloud storage.
A: Select an image first
B: Click on the share button to open a pop-up window
C: Create the password (Ex: Den1234!)
D: Enter the email address or phone number of the recipient to share the image with
E: Agree to the teledentistry consents and click send
F: The recipient will receive an email or text message with a link and secure password to view the file securely through our HIPAA-compliant platform.
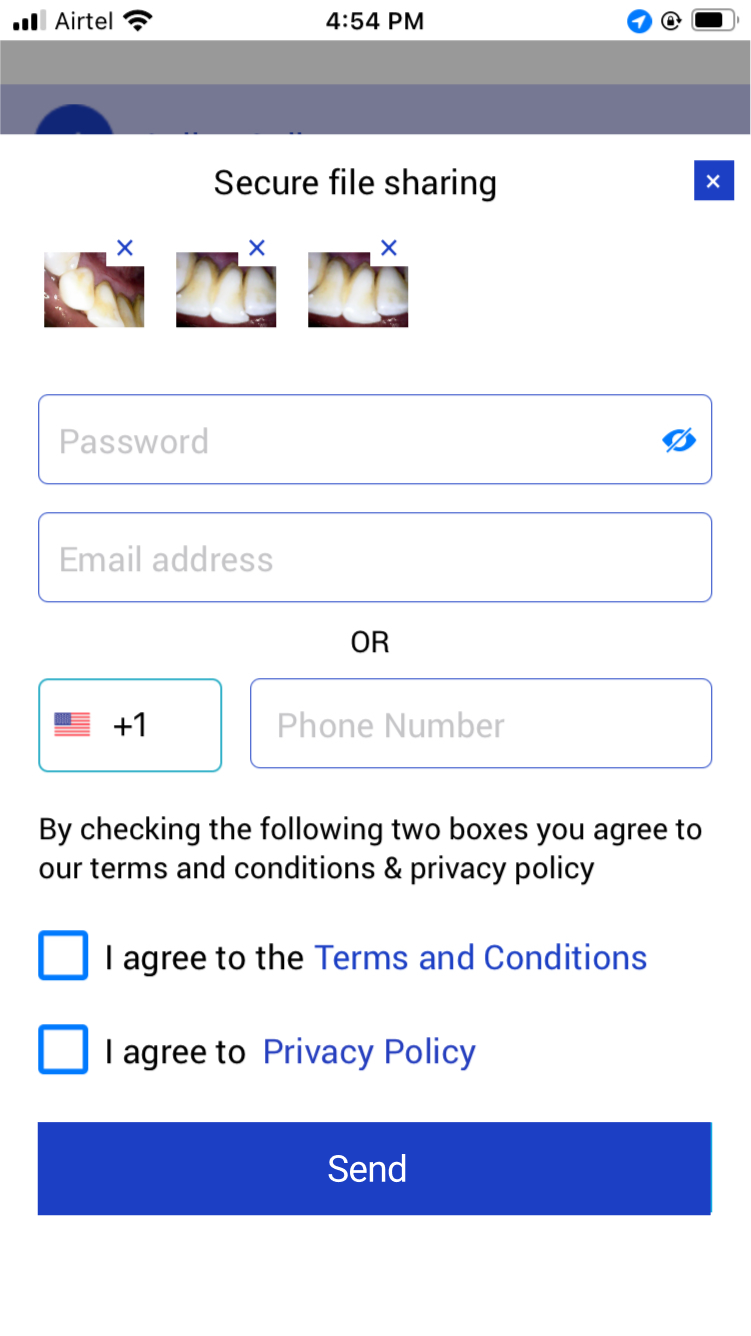
Step 2: Once the files have been successfully shared, you will receive the ‘File(s) shared successfully’ pop-up.
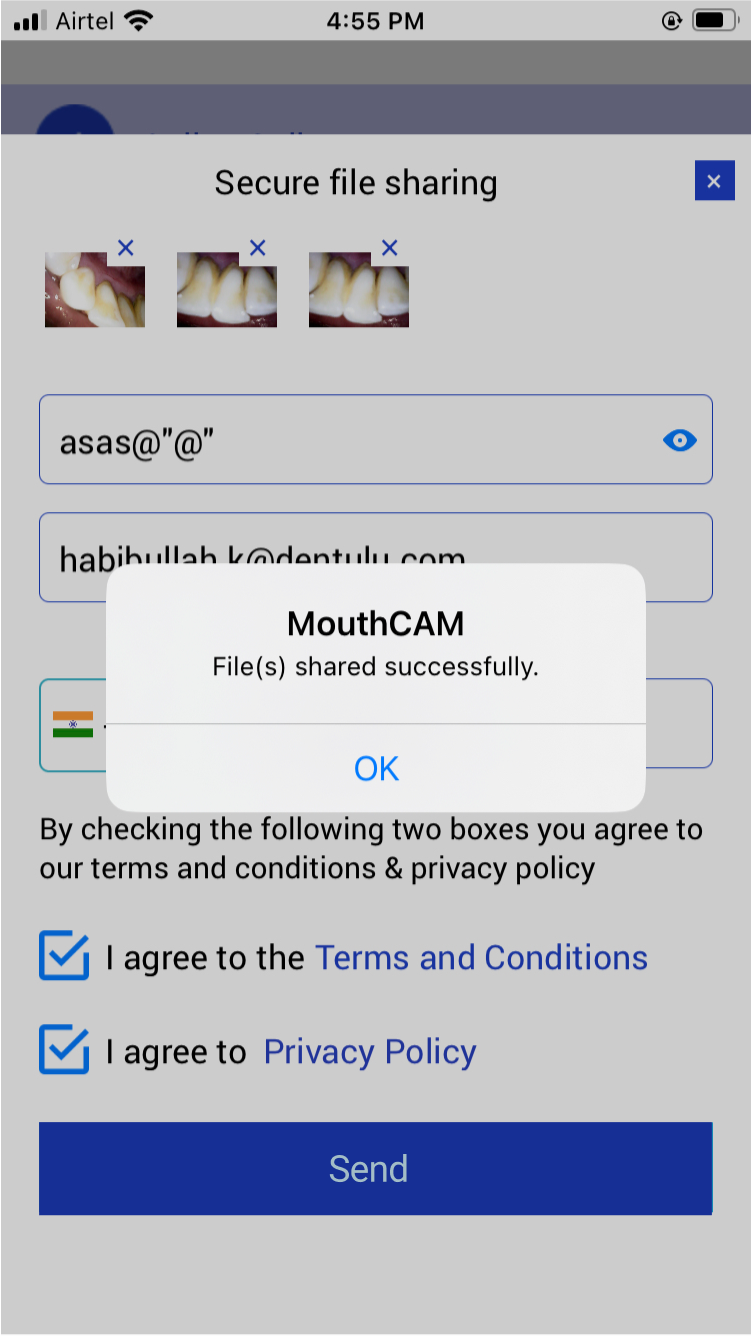
Editing User Details
Step 1: On your dashboard, you’ll find the users & sub users section. Tapping it will display the user’s details, including name, date of birth, email, mobile number, and gender. If viewing other profiles, you will also see the user's relationship to you.
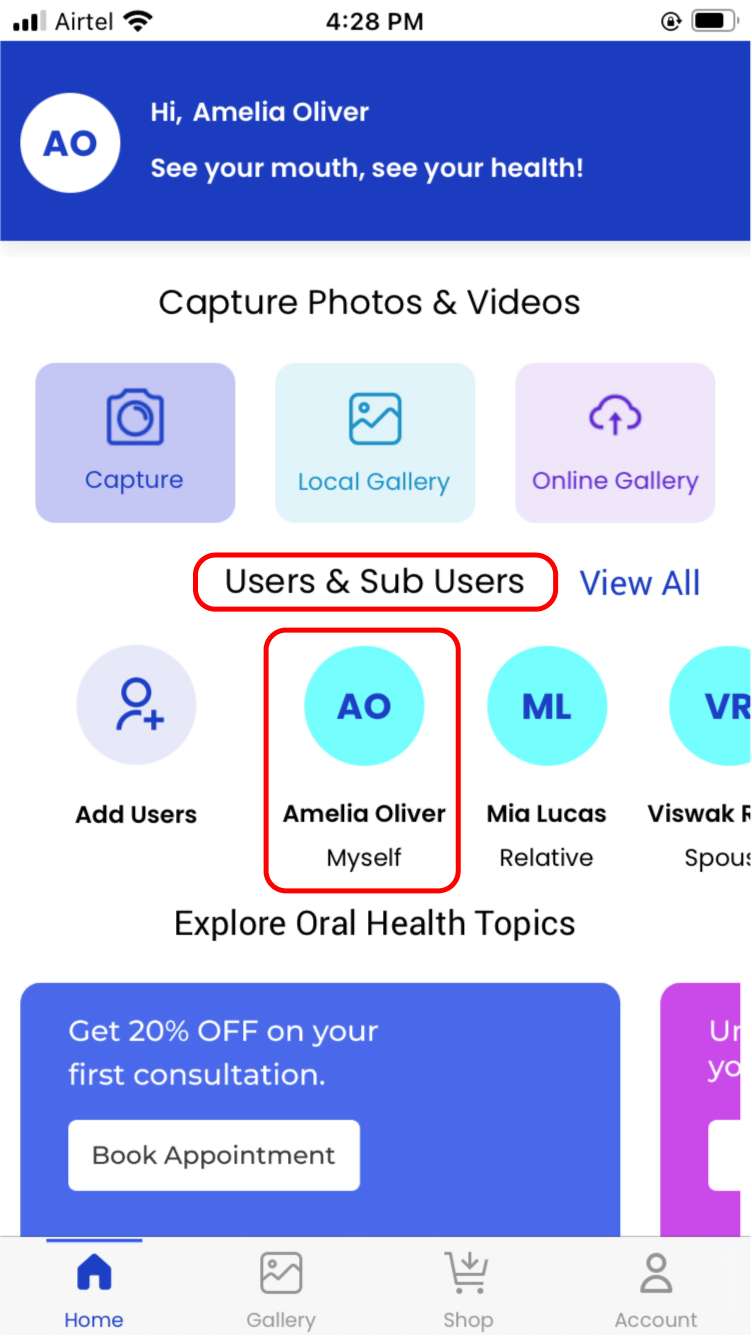
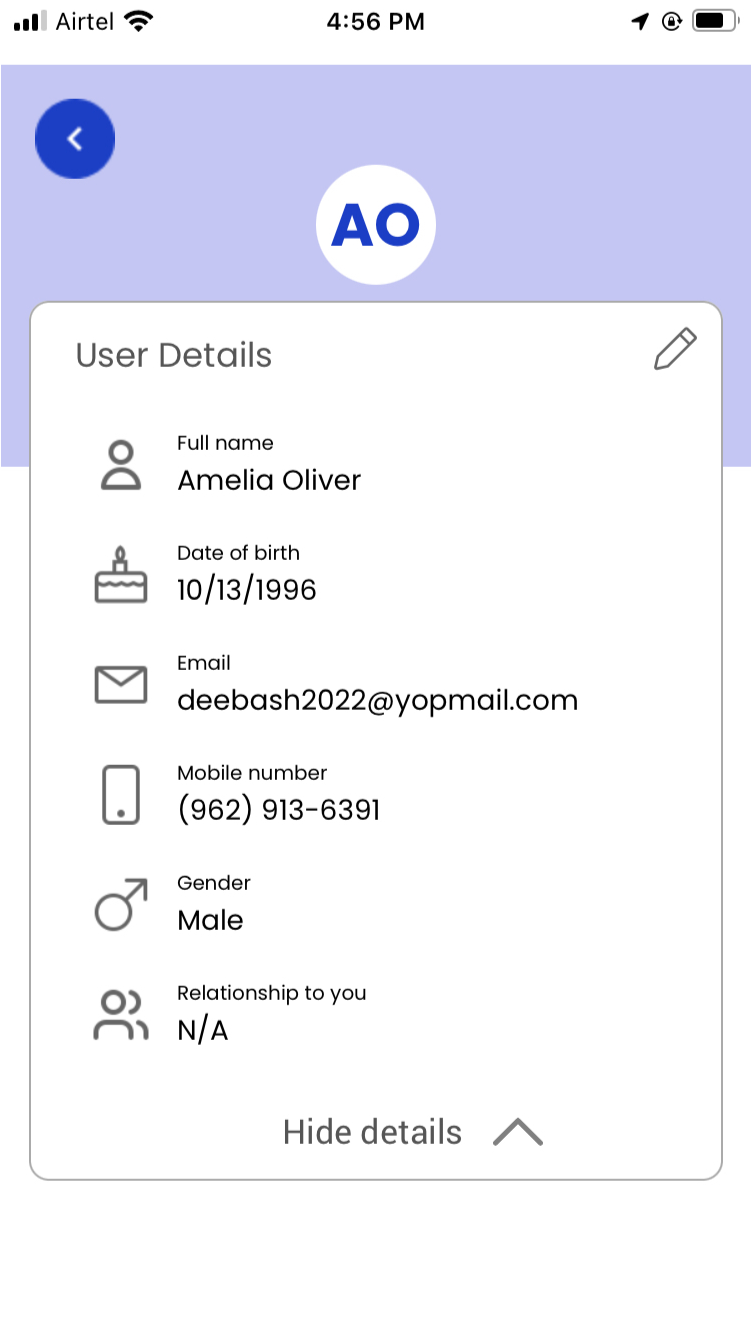
Step 2: Use the edit option to edit the details.
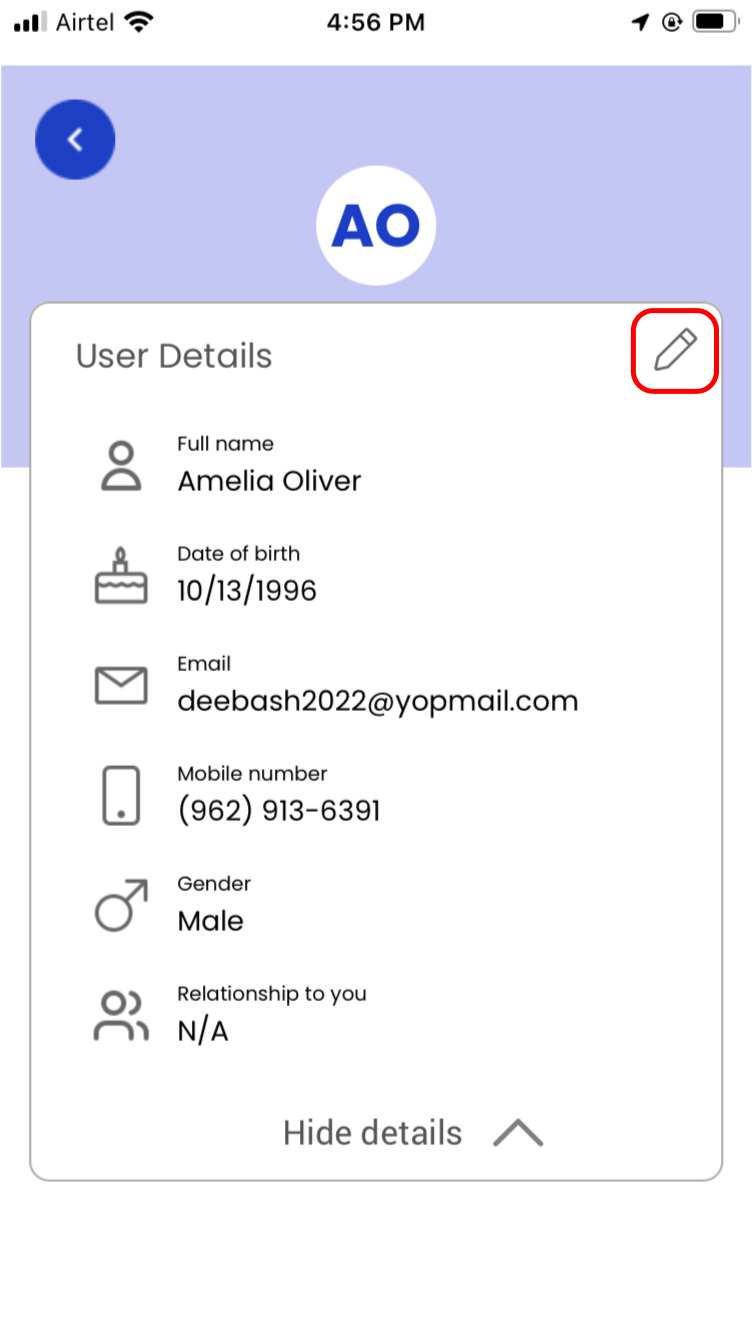
Step 3: You can delete users by tapping on the ‘Delete user’ button.